Solucionar el problema de Google Chrome ERR_QUIC_PROTOCOL_ERROR
Actualizado 2023 de enero: Deje de recibir mensajes de error y ralentice su sistema con nuestra herramienta de optimización. Consíguelo ahora en - > este enlace
- Descargue e instale la herramienta de reparación aquí.
- Deja que escanee tu computadora.
- La herramienta entonces repara tu computadora.
Google Chrome es un navegador web muy utilizado, pero muchos usuarios no pueden acceder a los sitios web que quieren navegar debido al problemaERR_QUIC_PROTOCOLO_ERROR. Cada vez que intentan cargar una página web concreta, acaba mostrando el mensaje de error,
"No se puede acceder a este sitio. La página web en xxxxxxx puede estar temporalmente fuera de servicio o se ha trasladado permanentemente a una nueva dirección web. ERR_QUIC_PROTOCOLO_ERROR".
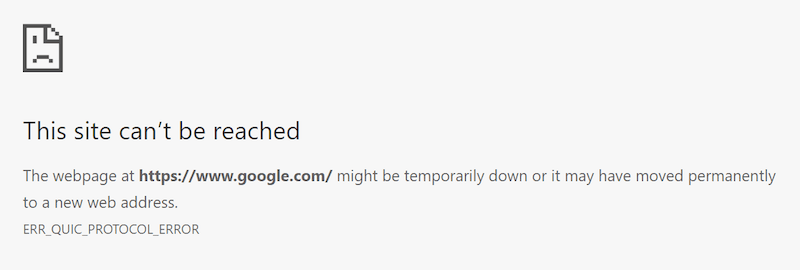
Este problema del navegador Chrome ocurre por diferentes razones.Puede ser un error en la conexión de red o en la configuración del proxy.A veces, las extensiones del navegador pueden ser la causa del problema.
Cómo solucionar y reparar el problema ERR_QUIC_PROTOCOL_ERROR en el navegador Google Chrome
Puede solucionar el error del navegador Google Chrome con los métodos de solución de problemas que hemos enumerado a continuación.Este problema en particular también aparece en los navegadores basados en Chromium como Microsoft Edge, Opera y Brave en ordenadores Chromebook o Mac y en PC con Windows 10/11.
Notas importantes:
Ahora puede prevenir los problemas del PC utilizando esta herramienta, como la protección contra la pérdida de archivos y el malware. Además, es una excelente manera de optimizar su ordenador para obtener el máximo rendimiento. El programa corrige los errores más comunes que pueden ocurrir en los sistemas Windows con facilidad - no hay necesidad de horas de solución de problemas cuando se tiene la solución perfecta a su alcance:
- Paso 1: Descargar la herramienta de reparación y optimización de PC (Windows 11, 10, 8, 7, XP, Vista - Microsoft Gold Certified).
- Paso 2: Haga clic en "Start Scan" para encontrar los problemas del registro de Windows que podrían estar causando problemas en el PC.
- Paso 3: Haga clic en "Reparar todo" para solucionar todos los problemas.
Intente seguir cada paso uno a la vez y vea si funciona para resolver el problema del Protocolo QUIC o no.
Método #1 - Recargar la página web
Pulsa el botón Actualizar en tu navegador Google Chrome y espera a que se recargue la página web.Si sigue viendo el mismo mensaje de error, pase al siguiente método.
Método #2 - Refrescar el router
Si se trata de un problema con tu conexión WiFi, puedes refrescar tu router.Apague su dispositivo router y espere al menos 3 minutos.A continuación, vuelva a encenderlo y conéctese de nuevo a Internet.También puedes intentar refrescar la red WiFi de tu dispositivo.
Método 3 - Inhabilitar las extensiones del navegador Google Chrome
- En su navegador Google Chrome, vaya a chrome://extensions/.
- Busque las posibles extensiones que puedan estar causando el error.Activa el botón para desactivar.
- Reinicie su navegador Google Chrome e intente volver a cargar la página.
Método nº 4 - Desactivar el protocolo experimental QUIC en su navegador Google Chrome
- En su navegador Google Chrome, vaya a chrome://flags.
- Desplácese hacia abajo y busque el protocolo QUIC Experimental.Si no lo encuentra, utilice el cuadro de búsqueda.
- Haga clic en el menú desplegable junto al protocolo QUIC Experimental.
- Seleccione Desactivado.
- Cierre la ventana de Chrome Flags y reinicie su navegador Google Chrome.
Método #5 - Borrar el caché de navegación, el historial y las cookies
- En su navegador Google Chrome, haga clic en el icono de tres puntos o en el botón Más.
- Seleccione Más herramientas.
- Haz clic en Borrar datos de navegación.
- Establezca el rango de tiempo en Todo el tiempo.
- Marque las casillas junto a Cookies y otros datos del sitio, Imágenes y archivos en caché e Historial de navegación.
- Haga clic en Borrar datos.
¿Qué más has hecho para solucionar el error en tu navegador Google Chrome?Puedes compartir tus soluciones con nosotros más abajo.

