Solucionar el problema del control de brillo de Windows 10 que no funciona
Actualizado 2023 de enero: Deje de recibir mensajes de error y ralentice su sistema con nuestra herramienta de optimización. Consíguelo ahora en - > este enlace
- Descargue e instale la herramienta de reparación aquí.
- Deja que escanee tu computadora.
- La herramienta entonces repara tu computadora.
La mayoría de nosotros ajusta y controla el brillo de Windows en función de la visibilidad del contenido.En Windows 10, se puede aumentar o disminuir el brillo de la pantalla en función del entorno y la iluminación.El objetivo principal es hacer que los contenidos sean más legibles, seguros y cómodos.
Sin embargo, algunos usuarios han informado de que el control del brillo de Windows 10 no funciona.Informaron que el brillo de la pantalla comienza a cambiar automáticamente o no funciona en absoluto.Así de frustrante es, sobre todo cuando el brillo de la pantalla es demasiado bajo y necesitas terminar un trabajo importante o ver películas.
Cuál es la causa del control de brillo defectuoso en Windows 10
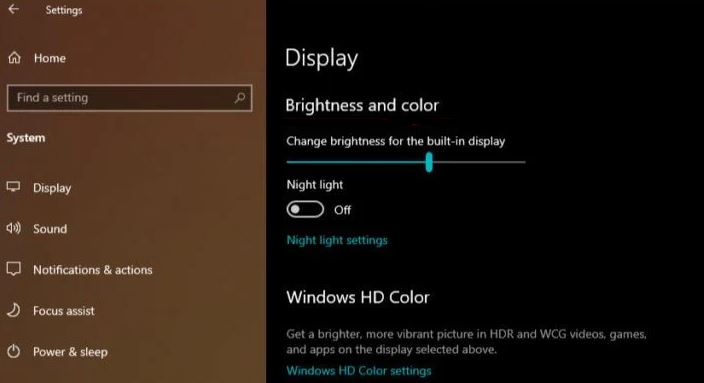
Un controlador de pantalla GPU defectuoso instalado en su ordenador puede ser la razón por la que no puede ajustar el brillo en Windows 10.En la mayoría de los casos, el problema de brillo de Windows 10 puede resolverse simplemente actualizando los controladores de la GPU.Este problema suele estar causado por controladores incorrectos, incompatibles, obsoletos o defectuosos.En esta guía, presentaremos diferentes métodos para resolver el problema del control del brillo.
Notas importantes:
Ahora puede prevenir los problemas del PC utilizando esta herramienta, como la protección contra la pérdida de archivos y el malware. Además, es una excelente manera de optimizar su ordenador para obtener el máximo rendimiento. El programa corrige los errores más comunes que pueden ocurrir en los sistemas Windows con facilidad - no hay necesidad de horas de solución de problemas cuando se tiene la solución perfecta a su alcance:
- Paso 1: Descargar la herramienta de reparación y optimización de PC (Windows 11, 10, 8, 7, XP, Vista - Microsoft Gold Certified).
- Paso 2: Haga clic en "Start Scan" para encontrar los problemas del registro de Windows que podrían estar causando problemas en el PC.
- Paso 3: Haga clic en "Reparar todo" para solucionar todos los problemas.
Los controladores anticuados, incompatibles o corruptos suelen ser la causa principal de los problemas de control de brillo de la pantalla de Windows 10.Un controlador de dispositivo es un software que indica al sistema operativo y a otros programas cómo interactuar con determinado hardware.
Es una especie de traductor entre el software y el hardware, ya que a menudo son creados por diferentes fabricantes, empresas o personas.El controlador proporciona un vínculo perfecto entre el hardware y el software.En la mayoría de los casos, los ordenadores no pueden enviar y recibir datos correctamente sin un controlador.Si no se instala el controlador adecuado, es posible que el dispositivo no funcione correctamente o no funcione en absoluto.
Para solucionar el problema del control de brillo que no funciona en Windows 10, sigue estos pasos
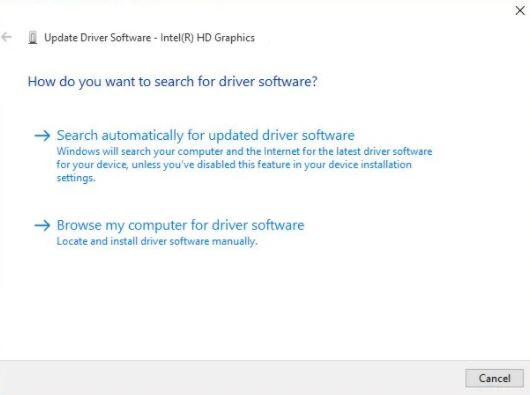
Actualizar el controlador de la tarjeta de vídeo
- Abra el menú de Inicio -> Entre en el Administrador de Dispositivos y ábralo.
- Busca tu adaptador de pantalla en la lista.Haz clic en él para expandirlo, y haz clic con el botón derecho en la GPU que alimenta tu pantalla (interna o discreta). Para seleccionar la casilla de verificación, abre Ejecutar -> Entra en Dxdiag y pulsa Enter -> Cambia a la pestaña Pantalla.
- Seleccione "Actualizar controlador" en el menú para arreglar el control de brillo de Windows 10 que no funciona.
- A continuación, haga clic en Buscar automáticamente actualizaciones de controladores.Su ordenador utilizará ahora una conexión a Internet para descargar los controladores que necesita para funcionar correctamente.
- Verá que el controlador se instalará automáticamente, y verá un mensaje de éxito de la actualización del controlador de Windows con la información del hardware.
- Si el problema de control de brillo de Windows 10 persiste, significa que el fabricante de la tarjeta de vídeo no ha proporcionado una actualización.Ahora tienes que pasar al siguiente paso.También puede visitar el sitio web del fabricante para comprobar manualmente si hay actualizaciones de controladores.
- Si eso no funciona, repite los pasos anteriores para abrir el Administrador de dispositivos y actualizar los controladores de la pantalla.En el cuadro de diálogo Cómo encontrar controladores, seleccione Buscar controladores en el ordenador -> y seleccione Seleccionar de la lista de controladores de dispositivos de su ordenador.
- Seleccione Adaptador de pantalla básico de Microsoft en la opción Mostrar hardware compatible y haga clic en Siguiente para continuar con el problema "El control de brillo de Windows 10 no funciona".
Su PC ahora instalará el controlador seleccionado y su problema de control de brillo de Windows 10 se resolverá.Puedes comprobarlo aumentando y disminuyendo el brillo de tu PC.Espero que esto te ayude si el brillo de tu ordenador de sobremesa o portátil no cambia.
Preguntas frecuentes
¿Por qué no puedo ajustar el brillo en Windows 10?
Vaya a "Ajustes" - "Pantalla".Desplázate hacia abajo y mueve la barra de brillo.Si no hay barra de brillo, vaya al Panel de control, Administrador de dispositivos, Monitor, Monitor PNP, pestaña Controlador y haga clic en Activar.A continuación, vuelve a Ajustes - Pantalla, busca la barra de brillo y ajústala.
¿Qué debo hacer si la barra de brillo no funciona?
- Actualice el controlador de su pantalla.
- Actualice los controladores manualmente.
- Actualice los controladores automáticamente.
- Activa el brillo adaptativo.
- Encienda su monitor PnP.
- Comprueba el software de tu tarjeta de vídeo.
- Utilice el adaptador de pantalla básico de Microsoft.
¿Cómo puedo activar el botón Fn para el brillo?
Las teclas de función de brillo pueden estar situadas en la parte superior del teclado o en las teclas de dirección.Por ejemplo, en el teclado de un portátil Dell XPS (como se muestra a continuación), mantenga pulsada la tecla Fn y pulse F11 o F12 para ajustar el brillo de la pantalla.
¿Por qué no funciona el ajuste automático del brillo?
Si el brillo de tu teléfono se desvanece automáticamente, ve a la configuración de tu dispositivo y mira los ajustes de la pantalla.Busca el ajuste de brillo o el ajuste de brillo automático y desactívalo para evitar que el brillo de tu teléfono se desvanezca automáticamente.

