Solucionar problemas de batería que no se cargan después de la actualización de Windows 10
Actualizado 2023 de enero: Deje de recibir mensajes de error y ralentice su sistema con nuestra herramienta de optimización. Consíguelo ahora en - > este enlace
- Descargue e instale la herramienta de reparación aquí.
- Deja que escanee tu computadora.
- La herramienta entonces repara tu computadora.
Recientemente, ha habido problemas relacionados con algún tipo de problemas de carga en Windows 10.En la mayoría de los casos, este problema en particular surgió debido a una actualización de Windows 10.Si bien muchos de los usuarios culpan a la actualización, el resto de las víctimas dicen que la actualización no es la única culpable.De cualquier manera, si hay un problema, debe tomar medidas para resolverlo.
Solucionar problemas de batería que no se cargan después de la actualización de Windows 10
En esta guía de hoy, lo guiaremos a través de todo lo que necesita saber para solucionar este problema en particular en Windows 10.A continuación, encontrará algunas soluciones posibles que lo ayudarán, que incluyen métodos para solucionar el problema tanto interna como externamente.Con eso fuera del camino, entraremos directamente en nuestra guía sobre cómo solucionar problemas de batería que no se cargan después de la actualización de Windows 10.
1.Ejecutar diagnóstico de batería
La mayoría de los fabricantes de computadoras portátiles tendrán sus propias utilidades de diagnóstico, por lo que le sugerimos que consulte la documentación.Antes de ejecutar el diagnóstico de batería de Windows 10, debe cargar su computadora portátil al 100 % de la batería y desconectar el adaptador de CA.Con eso fuera del camino, siga los pasos a continuación para ejecutar el diagnóstico de batería de Windows 10:
- Para empezar, vaya a Inicio→Configuración→Actualización y seguridad→Solucionar problemas
- En el panel derecho, desplácese hacia abajo y haga clic enEncendido
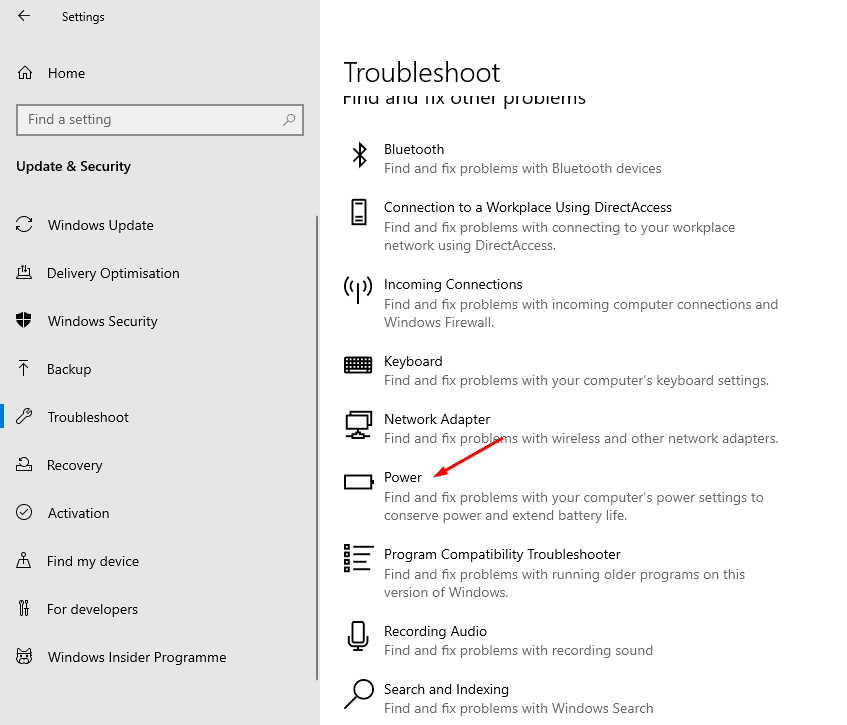
- Luego, haga clic en el botón Ejecutar el solucionador de problemas y espere a que se complete el proceso.Una vez que se haya completado, reinicie el dispositivo.
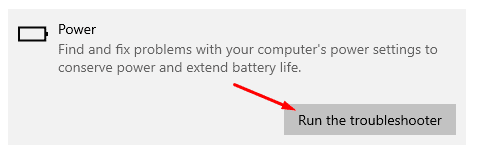
2.Asegúrese de que su fuente de alimentación de CA esté conectada correctamente
Si ejecutar el diagnóstico de la batería de Windows 10 no solucionó el problema, es posible que el problema persista físicamente.Una razón podría provenir del bloque de fuente de alimentación de CA de su computadora portátil.Asegúrese de que el cable esté conectado correctamente a este bloque de suministro de energía.Desconecte y vuelva a conectar para ver si eso resuelve el problema.Si no ayuda, continúe con los siguientes pasos.
Notas importantes:
Ahora puede prevenir los problemas del PC utilizando esta herramienta, como la protección contra la pérdida de archivos y el malware. Además, es una excelente manera de optimizar su ordenador para obtener el máximo rendimiento. El programa corrige los errores más comunes que pueden ocurrir en los sistemas Windows con facilidad - no hay necesidad de horas de solución de problemas cuando se tiene la solución perfecta a su alcance:
- Paso 1: Descargar la herramienta de reparación y optimización de PC (Windows 11, 10, 8, 7, XP, Vista - Microsoft Gold Certified).
- Paso 2: Haga clic en "Start Scan" para encontrar los problemas del registro de Windows que podrían estar causando problemas en el PC.
- Paso 3: Haga clic en "Reparar todo" para solucionar todos los problemas.
3.Pruebe con otro tomacorriente de pared para cargar
Otra razón que está causando problemas de carga en la computadora podría ser el enchufe de la pared.Esto se debe a un tomacorriente de pared dañado o al cableado interno.Puedes intentar cambiar la toma de corriente y ver si funciona.Si conectar el cargador hace que alguna de las luces se atenúe o parpadee, entonces podría ser un problema de voltaje.Si eso sucede, considere llamar a un electricista.
4.Prueba con otro cargador
Si su fuente de alimentación de CA está conectada correctamente y el tomacorriente de pared no tiene ningún problema, es posible que deba cambiar su cargador.A veces, el cargador en sí mismo puede causar el problema si no se ha usado con cuidado.Si no puede comprar un cargador nuevo, una alternativa es probar su cargador en otro dispositivo para ver si funciona.Si funciona, continúe con los siguientes pasos.Si no funciona, considere obtener uno nuevo.
5.Retire cualquier conexión externa
Si tiene algún dispositivo externo conectado a su dispositivo, como un mouse, una impresora, USD, etc., elimínelos todos.Mientras estén todos conectados, su sistema tardará más en tomar el jugo del cargador.Intente desconectar cualquier dispositivo externo que esté conectado a su sistema y luego vea si la carga funciona correctamente.
6.Asegúrese de que el puerto de carga y la batería estén limpios
La siguiente solución posible es ver si hay suciedad que cubra el puerto de carga o la batería si se trata de una batería modular.Mire más profundamente en el puerto de carga, así como en el compartimiento de la batería.Incluso si no ve polvo, intente soplar con fuerza en los espacios vacíos.Si ve polvo visible, intente alcanzar y limpiar con ropa suave.
7.Verifique las actualizaciones del controlador de BIOS y chipset
Al igual que el software de su sistema, los componentes como BIOS y Chipset también se incluirán debido a una actualización.En tales casos, actualizarlos con éxito posiblemente resolverá el problema de carga que muchos de nosotros enfrentamos en este momento.Como esta es otra posible solución, le sugerimos que busque y actualice su BIOS y chipset.
8.Reinicio completo
Nuestra última solución posible es reiniciar su sistema.Para reiniciar su computadora, todo lo que tiene que hacer es presionar y mantener presionado el botón de encendido durante unos segundos, esencialmente hasta que su sistema se apague.Cuando se apague, vuelva a conectar el bloque de alimentación de CA y el cargador.Antes de encender la computadora, asegúrese de que el cargador esté enchufado.Esto ayudará a eliminar cualquier error que posiblemente sea la causa.
Llegando a una conclusión, eso cubre todas las soluciones posibles para el problema de la batería que no se carga, que ocurre después de una actualización de Windows 10.Lo más probable es que la primera solución resuelva el problema.Sin embargo, también debe considerar aplicar las otras correcciones si eso no lo ayuda.Dicho esto, esperamos que la lectura de la guía anterior le haya brindado información valiosa y ayuda.Háganos saber comentando a continuación si tiene más consultas sobre lo mismo.
Además, consulte nuestros Consejos y trucos para iPhone,Consejos y trucos para PC yConsejos y trucos para Androidsi tiene consultas al respecto o necesita ayuda.¡Gracias!

