Solucionar problemas de conexión de red en Windows 10
Actualizado 2023 de enero: Deje de recibir mensajes de error y ralentice su sistema con nuestra herramienta de optimización. Consíguelo ahora en - > este enlace
- Descargue e instale la herramienta de reparación aquí.
- Deja que escanee tu computadora.
- La herramienta entonces repara tu computadora.
Sin tener una conexión a Internet en su computadora, será como un cuerpo sin alma en esta era.Ya sea que esté trabajando, transmitiendo contenido o incluso estudiando, una conexión de red adecuada siempre es importante.Sin embargo, nada es permanente en este mundo y por eso la conexión a Internet.Si también enfrenta problemas de conexión de red en Windows 10, siga esta guía de solución de problemas.
Es bastante obvio y común que los usuarios tengan problemas con la conexión a Internet.Ya sea que sea un usuario de un dispositivo móvil o un usuario de una computadora, puede encontrar una conexión a Internet lenta o incluso ningún mensaje de error de Internet mientras navega.Esto puede suceder con las conexiones Wi-Fi y por cable en su PC/portátil con Windows 10 en cualquier momento.
Ahora, si experimenta un problema de este tipo con bastante frecuencia en su computadora con Windows 10, eso significa que hay algunas razones posibles detrás de esto que se pueden solucionar muy fácilmente siguiendo esta guía completa.También vale la pena mencionar que, aunque tiene una buena conexión a Internet, es posible que encuentre varios problemas de conectividad de red en estos días mientras juega, transmite, navega, descarga contenido, etc.
Solución: problemas de conexión de red en Windows 10
Afortunadamente, aquí hemos compartido un par de posibles soluciones que deberían ayudarlo a solucionar este problema de conectividad de red.Entonces, sin más preámbulos, entremos en materia.
Notas importantes:
Ahora puede prevenir los problemas del PC utilizando esta herramienta, como la protección contra la pérdida de archivos y el malware. Además, es una excelente manera de optimizar su ordenador para obtener el máximo rendimiento. El programa corrige los errores más comunes que pueden ocurrir en los sistemas Windows con facilidad - no hay necesidad de horas de solución de problemas cuando se tiene la solución perfecta a su alcance:
- Paso 1: Descargar la herramienta de reparación y optimización de PC (Windows 11, 10, 8, 7, XP, Vista - Microsoft Gold Certified).
- Paso 2: Haga clic en "Start Scan" para encontrar los problemas del registro de Windows que podrían estar causando problemas en el PC.
- Paso 3: Haga clic en "Reparar todo" para solucionar todos los problemas.
1.Reinicie su computadora
No hace falta decir que un simple reinicio de su computadora también puede solucionar completamente varios problemas de conectividad de red.A veces, una falla de red o datos de caché temporales pueden causar tales problemas.Entonces, simplemente reinicie su computadora para verificar si el problema se solucionó o no.Si no, puedes seguir el siguiente método.
2.Establecer fecha y hora correctas
Bueno, establecer la fecha y la hora correctas también puede solucionar varios problemas en el sistema de Windows.Una fecha y hora incorrectas pueden entrar en conflicto con la conectividad del servidor, así como con la conectividad a Internet que debe corregirse.Para hacerlo:
- Haga clic derecho en la fecha/hora de la barra de tareas.
- Seleccione Ajustar fecha/hora > Aquí puede configurar manualmente la fecha y la hora según su zona horaria.
- Además, asegúrese de sincronizar su reloj desde el servidor horario.
- Activa Establecer zona horaria automáticamente.
3.Actualizar Windows
En caso de que no haya actualizado la compilación de su sistema operativo Windows durante un tiempo, eso significa que, de alguna manera, su compilación obsoleta del sistema operativo Windows está provocando múltiples problemas con la conectividad y el rendimiento.Por lo tanto, debe mantener actualizado su sistema Windows periódicamente.Para hacer eso:
- Presione las teclas Windows + I para abrir la Configuración de Windows.
- Haga clic en Actualización y seguridad> Haga clic en Buscar actualizaciones de Windows Update.
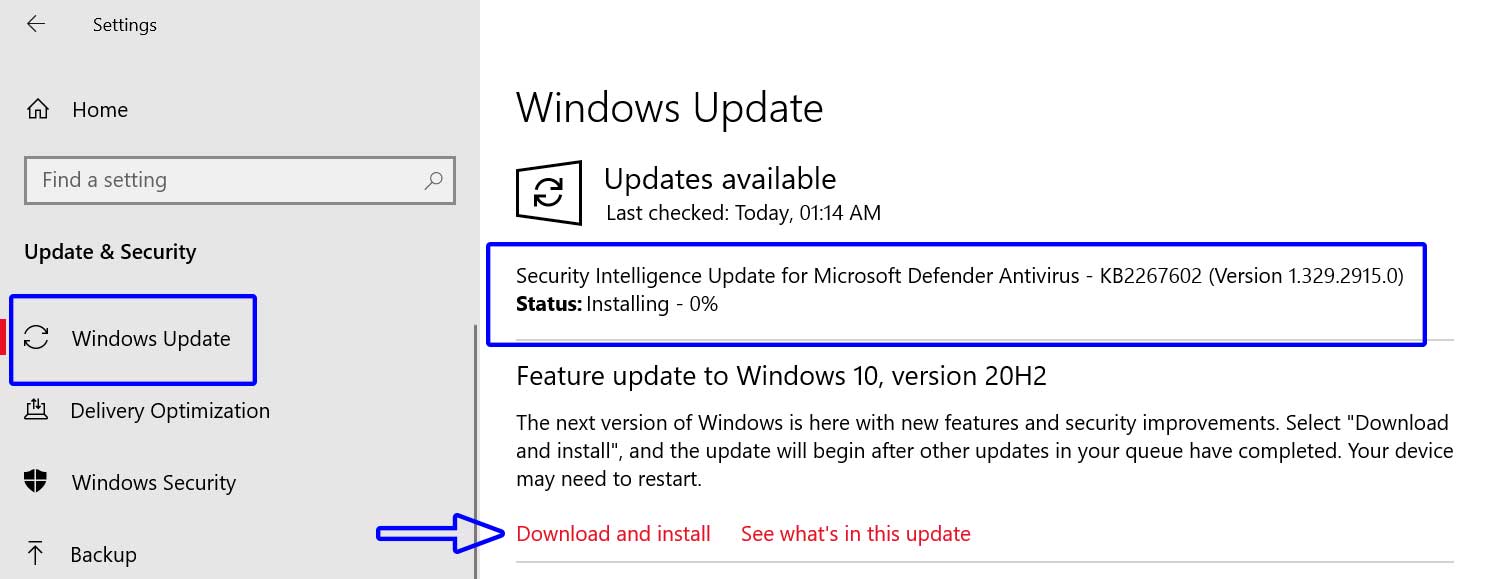
- Si hay una actualización disponible, seleccione Descargar e instalar.
- Una vez hecho esto, asegúrese de reiniciar su computadora para aplicar los cambios.
4.Enrutador Wi-Fi de ciclo de energía
Intente realizar el ciclo de encendido de su enrutador Wi-Fi si solo está usando Wi-Fi.Básicamente, garantiza que su enrutador no tenga ningún tipo de falla o problemas de caché.En ese sentido, debería poder usar Internet correctamente si tiene problemas de conexión de red en Windows 10.Para hacer esto:
- Apague el enrutador primero> Deje que los indicadores LED se apaguen por completo.
- Ahora, desconecte el cable de alimentación del enrutador.
- Espere unos 30 segundos y vuelva a conectar el cable de alimentación.
- Finalmente, encienda el enrutador> Conéctese a Internet y verifique el problema.
5.Vaciar caché de DNS
Al vaciar el caché de DNS en su computadora con Windows 10, puede borrar fácilmente todas las entradas de caché antiguas o no válidas y el sistema obtiene nuevas combinaciones y las almacena nuevamente en el caché local.Para hacer eso:
- Presione las teclas Windows + R para abrir el cuadro de diálogo Ejecutar.
- Escribacmdy presioneEnterpara abrir elSímbolo del sistema. [Si UAC lo solicita, haga clic enSípara permitir el permiso]
- Ahora, ingrese el siguiente comando y presioneEnterpara eliminar la dirección IP actual:
ipconfig /release
- A continuación, escriba el siguiente comando y presioneIntronuevamente para solicitar una nueva dirección IP de DHCP:
ipconfig /renew
- Una vez hecho esto, ejecute el siguiente comando para actualizar las entradas de IP en su computadora:
ipconfig /flushdns
- Estás listo.Cierre el símbolo del sistema y reinicie su PC.
6.Restablecer enchufes de Windows
Netsh es una herramienta de utilidad de línea de comandos que ayuda a los usuarios a restaurar la conectividad de red en Windows 10.Mientras que 'Winsock' en realidad significa 'Windows Sockets'.Winsock es un conjunto de archivos que permite que los programas de Windows se conecten fácilmente a Internet y a otras computadoras.Si también recibe el error 'ERR_CONNECTION_RESET' en Chrome o Microsoft Edge, esto lo solucionará.
También puede decir que Winsock es una 'Interfaz de programación de aplicaciones (API)' que los desarrolladores pueden usar para hacer que sus programas estén habilitados para la red.También vale la pena mencionar que las aplicaciones de 16 bits usan archivos WINSOCK.Para restablecerlo:
- Presione las teclas Windows + R para abrir el cuadro de diálogo Ejecutar.
- Escribacmdy presioneEnterpara abrir elSímbolo del sistema. [Si UAC lo solicita, haga clic enSípara permitir el permiso]
- Ahora, ingrese el siguiente comando y presione Enter para restablecer la pila de red completa en su PC:
netsh winsock reset
- Una vez hecho esto, reinicie su computadora para aplicar los cambios.
- Finalmente, verifique si los problemas de conexión de red en Windows 10 están ocurriendo o no.
7.Comprobar el estado del ping de IP
Aún así, si tiene el mismo tipo de problemas, debe verificar el estado de ping de su IP en su computadora siguiendo los pasos a continuación.Ping no es ningún tipo de resolución de problemas.Solo le dice si su red tiene una conexión continua estable o no.También le indica el tiempo de respuesta, el bloqueo de la red, etc.
- Haga clic en el menú Inicio > Escriba el estado de la red y ábralo desde el resultado de la búsqueda.
- Ahora, vaya a Propiedades desde la conexión que está utilizando.
- Desplácese hasta la parte inferior y vea Dirección IPv4.
- Esta es su dirección IP en su computadora que está buscando.Anótalo en otro lugar.
- A continuación, presione las teclas Windows + R para abrir el cuadro de diálogo Ejecutar.
- Escribacmdy presioneEnterpara abrir elSímbolo del sistema. [Si UAC lo solicita, haga clic enSípara permitir el permiso]
- Ahora, ingrese el siguiente comando y presione Enter para comprobar y verificar si TCP/IP está instalado y configurado correctamente o no. [Se verá como ping 198.128.1.0 pero los números pueden variar]
ping your IPv4 address
- Si en el caso, obtiene una respuesta de "Error de conexión", eso significa que tendrá que restablecer toda la configuración de la red siguiendo el método de restablecimiento de sockets de Windows nuevamente desde arriba.
- Pero si recibe una respuesta de ping ininterrumpida continuamente, puede continuar con el siguiente método.
8.Ejecute el Solucionador de problemas de conexión a Internet
Si está lo suficientemente seguro de que no hay posibles problemas con su conexión a Internet porque puede navegar en línea y hacer otros trabajos relacionados con Internet en otras computadoras o dispositivos móviles, entonces debe ejecutar el solucionador de problemas de conexión a Internet en su PC para verificar para ello.Los solucionadores de problemas predeterminados de Windows pueden intentar solucionar los problemas automáticamente en la mayoría de los casos.
- Presione las teclas Windows + I para abrir la Configuración de Windows.
- Ahora, haga clic en Actualización y seguridad> Haga clic en Solucionar problemas en el panel izquierdo.
- Haga clic en Solucionador de problemas adicional en la ventana del panel derecho.
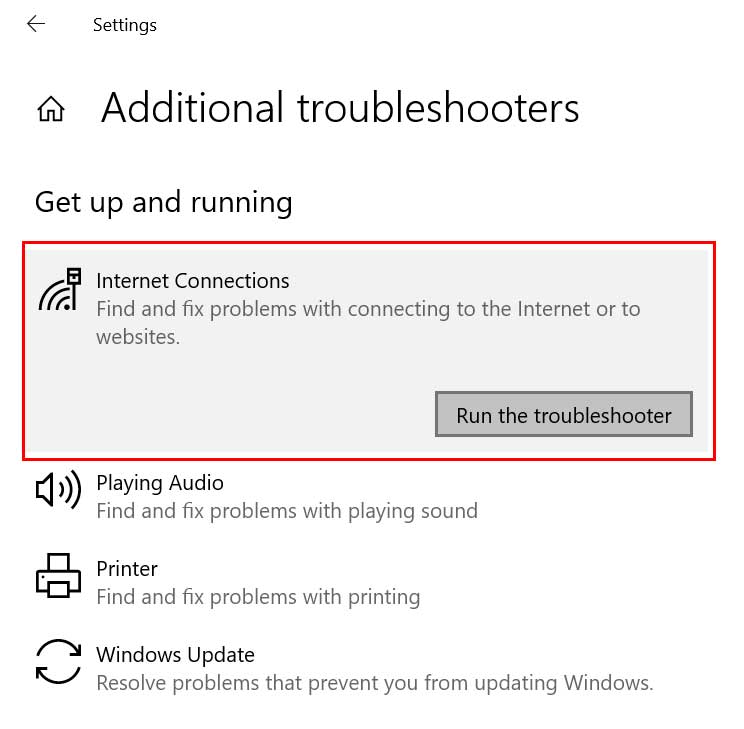
- Luego ubique Conexiones de Internet de la lista y haga clic en él.
- Seleccione Ejecutar el solucionador de problemas y espere a que se complete el proceso.
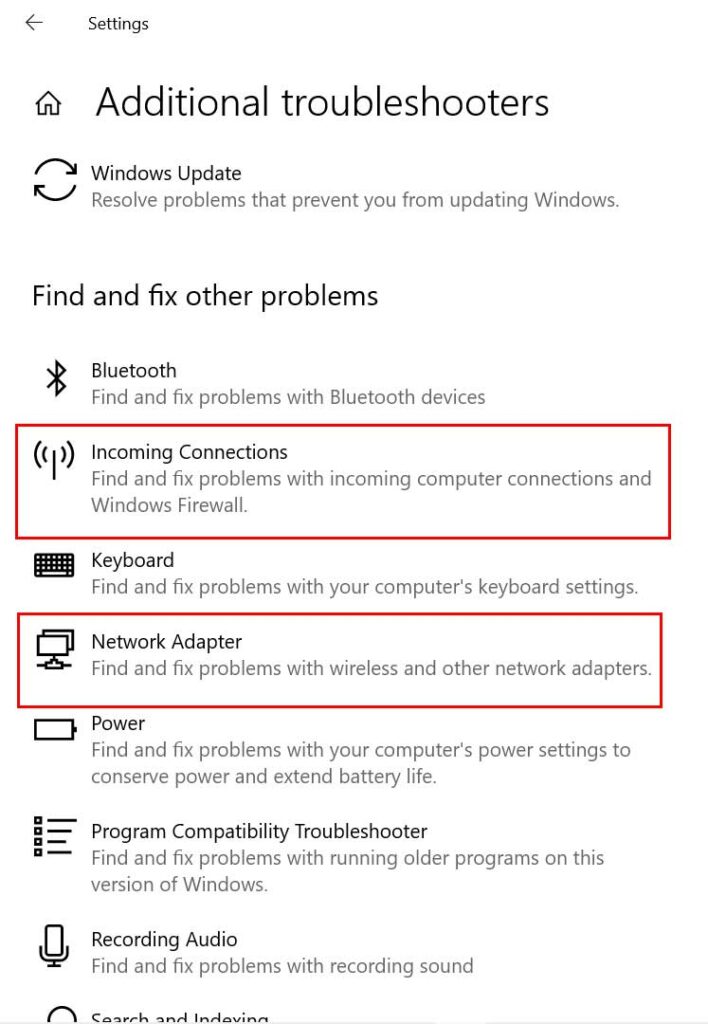
- Asegúrese de realizar los mismos pasos para Conexiones entrantes y Adaptador de red también. [Los encontrarás en la misma página]
- Una vez hecho esto, asegúrese de reiniciar su computadora para aplicar los cambios.
9.Reiniciar configuración de la red
Sin embargo, si ninguno de los métodos funcionó para usted, intente realizar el restablecimiento de fábrica de la configuración de su red en la computadora con Windows 10 para establecer los valores predeterminados de fábrica.En la mayoría de los casos, este método debería funcionar para todos.Tenga en cuenta que deberá configurar o conectarse a la red respectiva nuevamente después del restablecimiento de fábrica.Para hacerlo:
- Presione las teclas Windows + I para abrir la Configuración de Windows.
- Vaya a Red e Internet > Desplácese hacia abajo en la página Estado hasta la parte inferior.
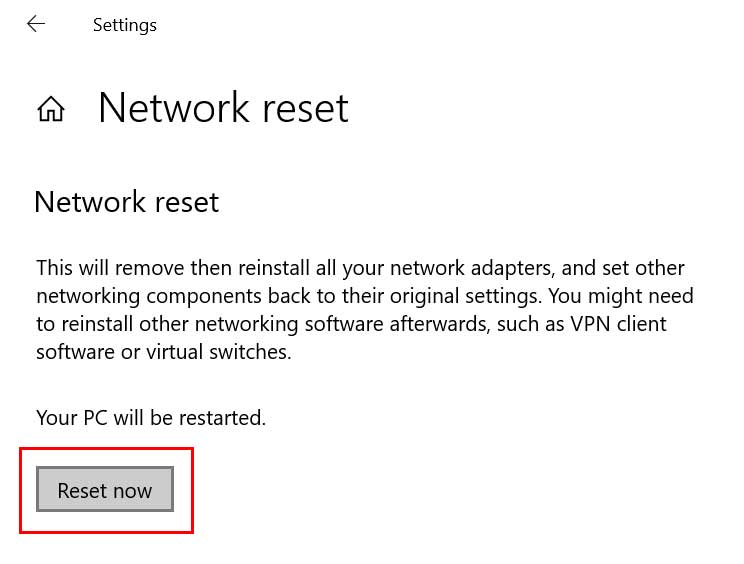
- Haga clic en Restablecimiento de red > Haga clic en el botón Restablecer ahora.
- Espere a que se complete el proceso.Una vez hecho esto, su PC se reiniciará automáticamente.
Eso es todo, chicos.Esperamos que esta guía le haya sido útil.Si tiene más consultas, háganoslo saber en el comentario a continuación.

