Solucionar problemas de texto borroso de Windows 10
Actualizado 2023 de enero: Deje de recibir mensajes de error y ralentice su sistema con nuestra herramienta de optimización. Consíguelo ahora en - > este enlace
- Descargue e instale la herramienta de reparación aquí.
- Deja que escanee tu computadora.
- La herramienta entonces repara tu computadora.
En esta época en la que muchas personas optan por pantallas de alta resolución para sus PC para obtener una calidad de imagen nítida, un particular está obstaculizando todo.Normalmente, cuando usa Windows y tiene los controladores de gráficos instalados en su computadora, espera un rendimiento óptimo en términos de visualización.Aún así, algunos usuarios de Windows ahora se quejan de problemas de texto e imágenes borrosos mientras usan Windows.Algunas aplicaciones también salen más borrosas que otras.
Este error es muy común cuando tiene dos pantallas conectadas al sistema.Si también está luchando con el problema, este artículo lo ayudará.Algunas soluciones han resuelto las imágenes borrosas y el error de texto para muchos Windows, y seguramente una de ellas también lo ayudará.Así que sin más preámbulos, entremos en materia.

¿Cómo solucionar problemas de texto borroso de Windows 10?
No necesita probar todas las soluciones mencionadas a continuación.Simplemente intente uno tras otro hasta que encuentre el que resuelve el problema en su computadora.
Notas importantes:
Ahora puede prevenir los problemas del PC utilizando esta herramienta, como la protección contra la pérdida de archivos y el malware. Además, es una excelente manera de optimizar su ordenador para obtener el máximo rendimiento. El programa corrige los errores más comunes que pueden ocurrir en los sistemas Windows con facilidad - no hay necesidad de horas de solución de problemas cuando se tiene la solución perfecta a su alcance:
- Paso 1: Descargar la herramienta de reparación y optimización de PC (Windows 11, 10, 8, 7, XP, Vista - Microsoft Gold Certified).
- Paso 2: Haga clic en "Start Scan" para encontrar los problemas del registro de Windows que podrían estar causando problemas en el PC.
- Paso 3: Haga clic en "Reparar todo" para solucionar todos los problemas.
Establezca la resolución correcta:
En primer lugar, debe verificar y asegurarse de que la resolución de su sistema esté configurada correctamente.Si esta configuración está fuera de lugar, encontrará todo tipo de problemas de visualización en su sistema Windows.
- Presione la tecla de Windows + I para abrir la configuración de Windows.
- Haga clic en Sistema.
- Haga clic en la pestaña Pantalla en la barra lateral izquierda.
- Aquí, busque la sección Resolución de pantalla.Haga clic en el menú desplegable para ello y establezca la resolución en la configuración recomendada.
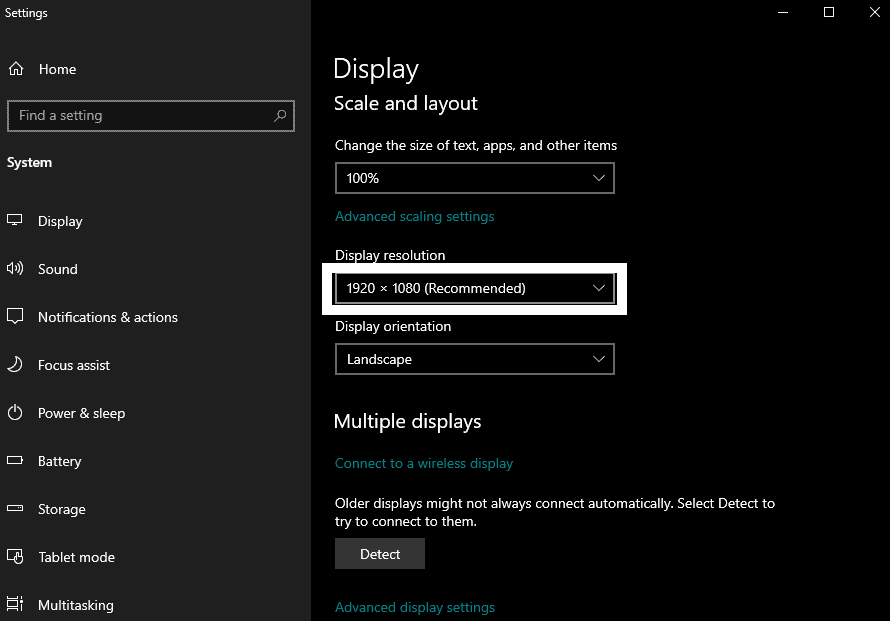
A veces, Windows comete un error al configurar la resolución correcta automáticamente.Por lo tanto, de acuerdo con la resolución real de su pantalla, asegúrese de establecer la resolución recomendada en la configuración de pantalla de Windows.Si configuró la resolución de su pantalla en la configuración recomendada, pero aún enfrenta imágenes borrosas y problemas de texto, busque la siguiente solución que se menciona a continuación.
Verifique la configuración general de DPI de Windows:
Debe ajustar la escala y el diseño de Windows para minimizar el efecto de desenfoque de las imágenes y los textos.
- Presione la tecla de Windows + I para abrir la configuración de Windows.
- Haga clic en Sistema.
- Haga clic en la pestaña Pantalla en la barra lateral izquierda.
- En la sección de escala y diseño, verá un menú desplegable.Aquí configúrelo al 100% o al 125%, dependiendo de cuál brinde mejores resultados en su computadora.
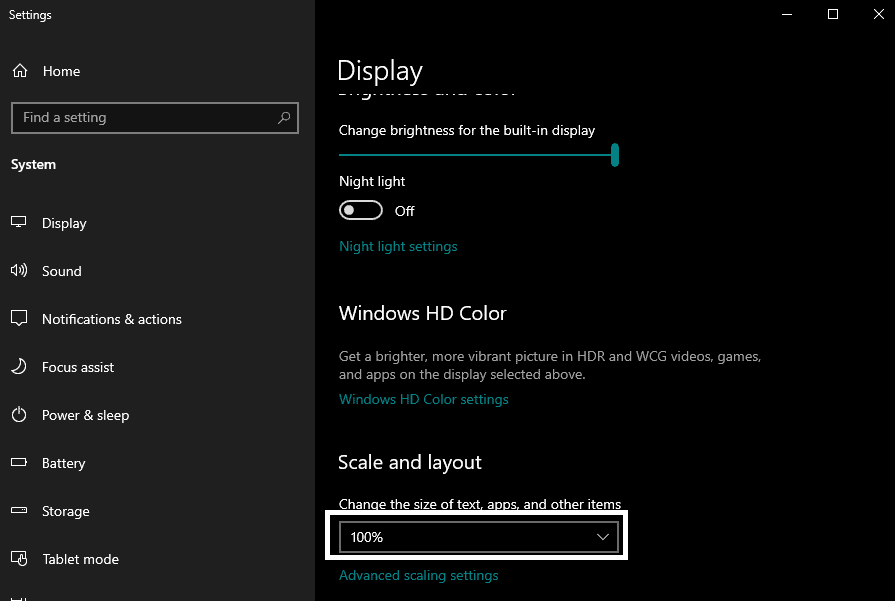
Si esto no ayuda a corregir las imágenes y los textos borrosos, busque la siguiente solución que se menciona a continuación.
Cambiar la configuración de escala manualmente:
Windows le permite establecer un tamaño de escala personalizado.Y toda su pantalla se configurará con el tamaño de escala personalizado que ingrese.
- Presione la tecla de Windows + I para abrir la configuración de Windows.
- Haga clic en Sistema.
- Haga clic en la pestaña Pantalla en la barra lateral izquierda.
- En la sección de escala y diseño, haga clic en 'Configuración de escala avanzada'.
- Ahora, en Escala personalizada, ingrese su factor de escala personalizado.Si en la ventana anterior su escala y diseño están configurados al 100%, establezca el factor en 100.Y si la escala y el diseño se establecen en 125 %, establezca el factor en 125.
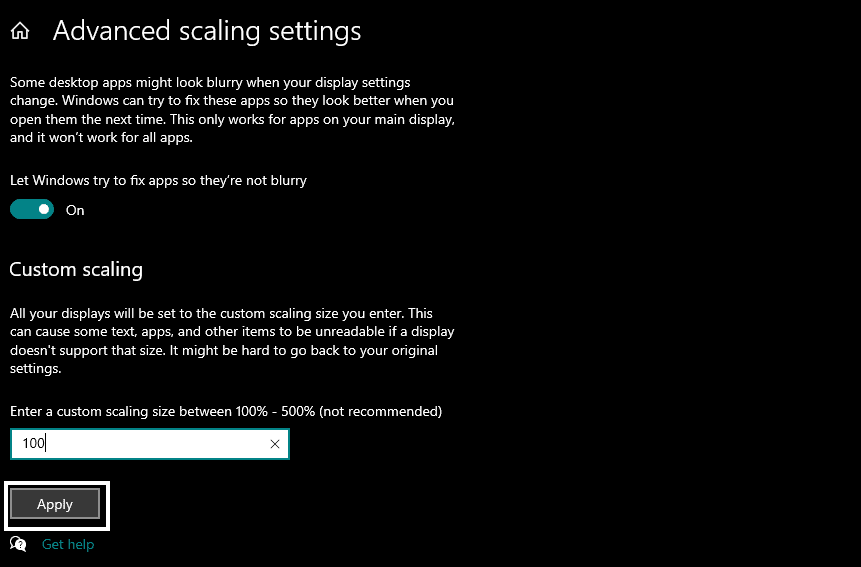
- Haga clic en el botón Aplicar debajo de él.
- Finalmente, reinicie su computadora.
Si cambiar la configuración de escala manualmente tampoco elimina las imágenes borrosas y el problema del texto, vaya a la siguiente solución que se menciona a continuación.
Ejecute el asistente ClearType:
ClearType es una función integrada de Windows que optimiza la claridad del texto en pantallas planas.Para resolver el problema del desenfoque, también puede probar esta función.
- Haga clic en la barra de búsqueda y busque 'Ajustar texto ClearType'.
- Una vez que aparezca en los resultados, ábrelo.
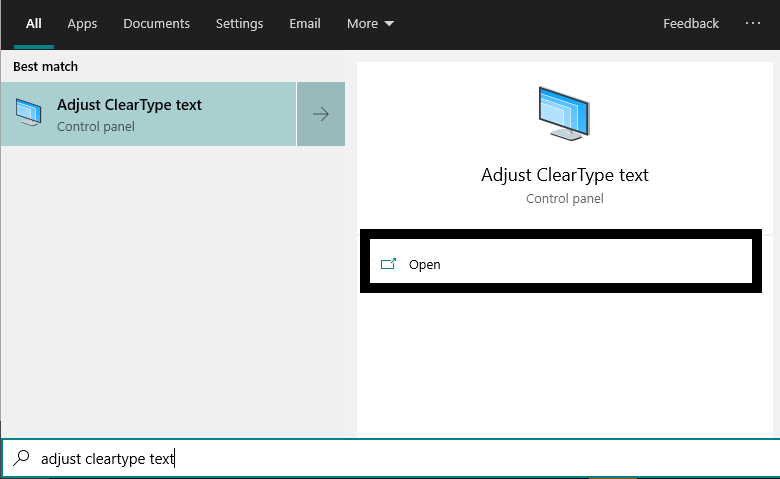
- Marque la casilla junto a "Activar ClearType".
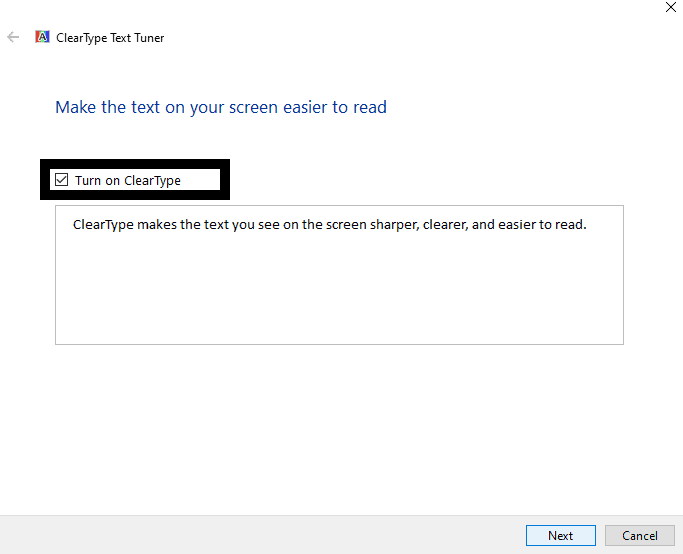
- Haga clic en Siguiente y luego siga las instrucciones en pantalla para permitir que se complete el proceso de ajuste de ClearType.
Si, incluso después de usar ClearType, aún obtiene imágenes y textos borrosos en su Windows, busque la solución que se menciona a continuación.
Cambie la configuración alta de DPI de una aplicación específica:
Algunos usuarios se han encontrado con el problema de la pantalla borrosa solo con algunas aplicaciones específicas.Si ese es su caso también, entonces debe ajustar la configuración de DPI para su aplicación para solucionarlo de inmediato.
- Haga clic en la barra de búsqueda y busque la aplicación con la que se enfrenta a este problema.
- Una vez que el archivo de la aplicación aparece en la sección de resultados, haga clic derecho sobre él y elija "Abrir ubicación del archivo". Esto lo llevará al directorio de la aplicación o programa.
- Haga clic derecho en el archivo ejecutable aquí y elija Propiedades.
- Haga clic en la pestaña Compatibilidad.
- Luego haga clic en el botón 'Cambiar configuración alta de DPI'.
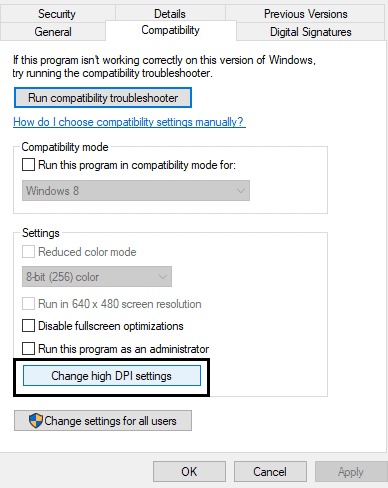
- En Programa DPI, marque la casilla junto a "Usar esta configuración para solucionar problemas de escalado para este programa en lugar del que está en la configuración".
- Y en la sección de anulación de escalado de DPI alto, marque la casilla junto a "Anular el comportamiento de escalado de DPI alto". Justo debajo, verá la opción 'Escalado realizado por'.Para el menú desplegable aquí, asegúrese de que 'Aplicación' esté seleccionado.
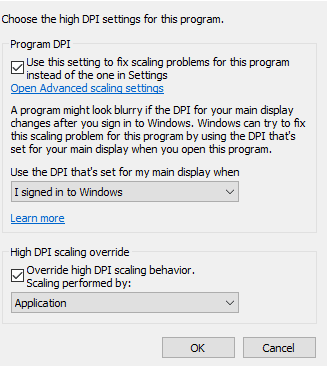
- Haga clic en Aceptar y luego vuelva a usar la aplicación sin el desenfoque.
Si cambiar la configuración de DPI para la aplicación específica no lo ayudó a eliminar imágenes y textos borrosos en su Windows, busque la siguiente solución que se menciona a continuación.
Active la solución automatizada:
Windows es consciente de que el sistema operativo a veces puede mostrar imágenes y textos en un formato borroso.Para ayudar con eso, han incluido una función integrada que funciona específicamente en segundo plano para garantizar que no haya problemas de desenfoque de pantalla.
- Presione la tecla de Windows + I para abrir la configuración de Windows.
- Haga clic en Sistema.
- Haga clic en la pestaña Pantalla en la barra lateral izquierda.
- En la sección de escala y diseño, haga clic en 'Configuración de escala avanzada'.
- Ahora, en Reparar el escalado de las aplicaciones, active la opción "Permitir que Windows intente corregir las aplicaciones para que no se vean borrosas".
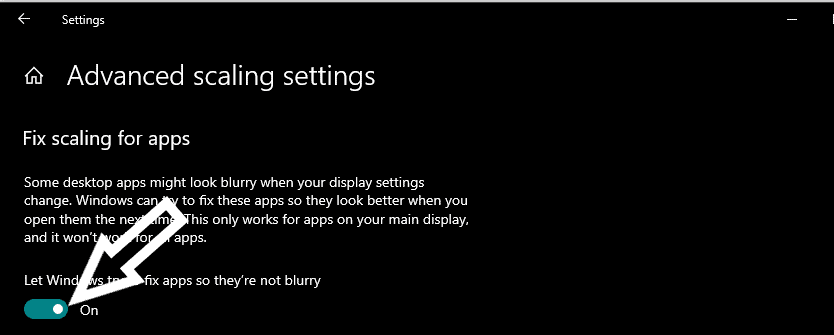
Si ve imágenes y textos borrosos incluso cuando esta configuración está activada, pruebe la siguiente solución.
Cambiar la configuración de rendimiento del sistema:
Si su computadora con Windows no está configurada para proporcionar el mejor rendimiento, es posible que se enfrente a algunos problemas técnicos, y las imágenes y los textos borrosos son uno de ellos.
- Presione la tecla de Windows + R para abrir el cuadro de diálogo Ejecutar.
- Ingrese 'sysdm.cpl' en el cuadro de diálogo y haga clic en Aceptar.
- Aparecerá la ventana de propiedades del sistema.Aquí, haga clic en la pestaña Avanzado.
- En la sección Rendimiento, haga clic en Configuración aquí.
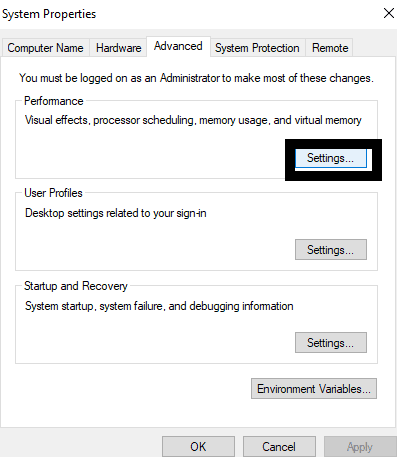
- Ahora seleccione 'Ajustar para la mejor apariencia' y haga clic en Aplicar.
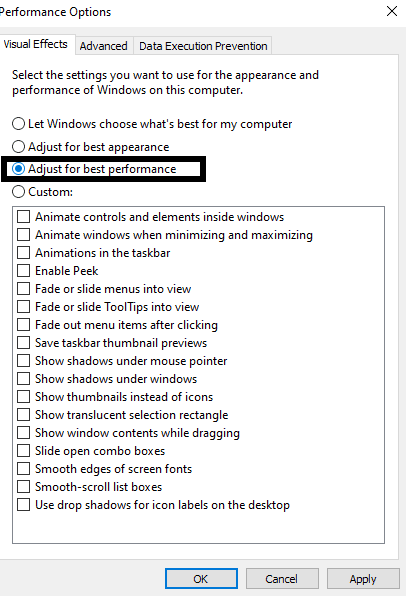
Si esto no resuelve las imágenes y los textos borrosos, busque la siguiente solución que se menciona a continuación.
Cambie su resolución para que coincida con la pantalla de destino:
Si ve imágenes y textos borrosos en una pantalla secundaria o externa que acaba de conectar a su computadora, definitivamente tiene que ver con la resolución de la otra pantalla.Debe cambiar la resolución de Windows en la pantalla secundaria de acuerdo con la resolución real del panel.Tener imágenes borrosas es común cuando hay dos pantallas con diferentes configuraciones de resoluciones nativas.En este escenario, la mejor solución es establecer la resolución según la resolución de la pantalla secundaria externa.Si no necesita usar la pantalla principal, esto resolverá su problema.Pero si necesita usar ambas pantallas en un estilo de espejo, debe asegurarse de que ambas pantallas tengan la misma resolución nativa.
Para cambiar o configurar la resolución en Windows, siga los pasos mencionados anteriormente en la primera solución.
Activa el suavizado de fuentes:
Windows tiene una función de suavizado de fuentes que suaviza los bordes de las fuentes para que se vean menos pixeladas.Tener esta función activada debería ayudar con su problema de texto borroso en Windows.
- Haga clic en la barra de búsqueda y busque 'Ajustar la apariencia y el rendimiento de Windows'.
- Una vez que aparezca en los resultados, ábrelo.
- En la pestaña de efectos visuales, busque la función 'Bordes suaves de las fuentes de pantalla' y marque la casilla junto a ella.
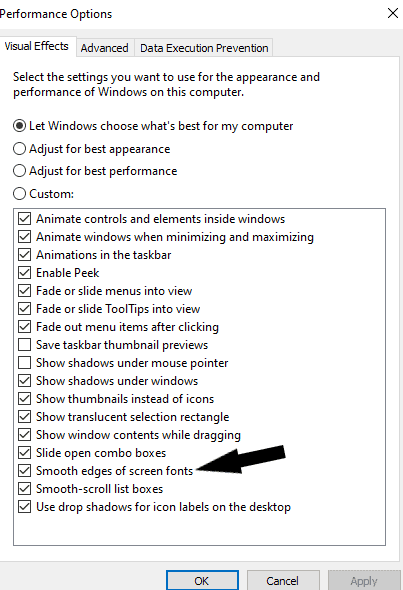
- Luego haga clic en Aceptar.
Si ve imágenes y textos borrosos incluso cuando esta configuración está activada, pruebe la siguiente solución.
Actualice su controlador de gráficos:
En algunos casos raros, los controladores de gráficos obsoletos también pueden causar textos e imágenes borrosos en un sistema Windows.Por lo tanto, debe actualizarlo a la última versión.Hay tres formas de actualizar los controladores de gráficos en Windows.Puede hacerlo de forma automática, manual o utilizando una aplicación de terceros.
Para actualizar su controlador de gráficos automáticamente,
- Presione la tecla de Windows + R para abrir el cuadro de diálogo Ejecutar.
- Ingrese 'devmgmt.msc' en el cuadro de diálogo y haga clic en Aceptar.
- En la ventana del administrador de dispositivos, haga doble clic en Adaptadores de pantalla y se mostrarán las unidades gráficas en su computadora.
- Haga clic derecho en su GPU aquí y elija 'Actualizar controlador'.
- Haga clic en 'Buscar automáticamente el software del controlador actualizado' y luego siga las instrucciones en pantalla para instalar la última versión de los controladores de gráficos en su computadora con Windows.
Para realizar la actualización manualmente, debe visitar el sitio web del fabricante de su GPU y buscar la última versión de los controladores para su modelo de GPU.Una vez que lo encuentre, descárguelo y luego instálelo en su computadora.Luego reinicie su computadora para completar la instalación, y los últimos controladores de gráficos se instalarán en su computadora con Windows.
Finalmente, incluso puede optar por un programa de utilidad de terceros que escanea su computadora en busca de posibles actualizaciones de controladores.Si sus controladores de gráficos no están actualizados, este programa los detectará e instalará la última versión en su computadora.Estos programas cobran un poco por su servicio, pero el precio vale la pena, ya que no necesita preocuparse por los controladores obsoletos en su computadora nunca más.
Así es como puede corregir imágenes borrosas y problemas de texto en Windows 10.Si tiene alguna pregunta o consulta sobre este artículo, comente a continuación y nos pondremos en contacto con usted.Además, asegúrese de consultar nuestros otros artículos sobre consejos y trucos para iPhone, consejos y trucos para Android, consejos y trucos para PC y mucho más para obtener información más útil.

