Solucionar problemas y errores de conexión a Escritorio remoto en Windows 10
Actualizado 2023 de enero: Deje de recibir mensajes de error y ralentice su sistema con nuestra herramienta de optimización. Consíguelo ahora en - > este enlace
- Descargue e instale la herramienta de reparación aquí.
- Deja que escanee tu computadora.
- La herramienta entonces repara tu computadora.
El protocolo de escritorio remoto & nbsp; (RDP) es un & nbsp; protocolo propietario & nbsp; desarrollado por & nbsp; Microsoft & nbsp; que proporciona al usuario una & nbsp; interfaz gráfica & nbsp; para conectarse a otra computadora a través de una conexión de red. El usuario emplea software de cliente RDP para este propósito, mientras que la otra computadora debe ejecutar software de servidor RDP. En esta publicación, exploraremos cómo solucionar problemas generales de conexión a Escritorio remoto en Windows 10.

Solucionar problemas de conexión a Escritorio remoto
Pruebe los pasos de solución de problemas que se describen a continuación cuando un cliente de Escritorio remoto no pueda conectarse a un escritorio remoto pero no proporcione mensajes u otros síntomas que ayudarían a identificar la causa.
1] Verifique el estado del protocolo RDP en una computadora local
Deberá habilitar Escritorio remoto para verificar y cambiar el estado del protocolo RDP en una computadora local. También puede habilitar el escritorio remoto mediante el símbolo del sistema o PowerShell.
Notas importantes:
Ahora puede prevenir los problemas del PC utilizando esta herramienta, como la protección contra la pérdida de archivos y el malware. Además, es una excelente manera de optimizar su ordenador para obtener el máximo rendimiento. El programa corrige los errores más comunes que pueden ocurrir en los sistemas Windows con facilidad - no hay necesidad de horas de solución de problemas cuando se tiene la solución perfecta a su alcance:
- Paso 1: Descargar la herramienta de reparación y optimización de PC (Windows 11, 10, 8, 7, XP, Vista - Microsoft Gold Certified).
- Paso 2: Haga clic en "Start Scan" para encontrar los problemas del registro de Windows que podrían estar causando problemas en el PC.
- Paso 3: Haga clic en "Reparar todo" para solucionar todos los problemas.
2] Verifique el estado del protocolo RDP en una computadora remota

Para verificar y cambiar el estado del protocolo RDP en una computadora remota, use una conexión de registro de red.
Dado que se trata de una operación de registro, se recomienda que haga una copia de seguridad del registro & nbsp; o & nbsp; cree un punto de restauración del sistema & nbsp; como medida de precaución necesaria. Una vez hecho esto, puede proceder de la siguiente manera:
- Presione la tecla de Windows + R para invocar el cuadro de diálogo Ejecutar.
- En el cuadro de diálogo Ejecutar, escriba
regedity presione Enter para abrir el Editor del Registro. - En el Editor del registro, seleccione & nbsp; Archivo , luego seleccione & nbsp; Conectar registro de red .
- En el cuadro de diálogo & nbsp; Seleccionar computadora , ingrese el nombre de la computadora remota.
- Seleccione Comprobar nombres.
- Seleccione Aceptar .
- A continuación, & nbsp; navegue o salte a la ruta de la clave de registro a continuación:
HKEY_LOCAL_MACHINE \\ SYSTEM \\ CurrentControlSet \\ Control \\ Terminal Server
- En la ubicación, en el panel derecho, haga doble clic en la tecla fDenyTSConnections para editar sus propiedades.
- Para habilitar RDP, configure los datos del valor de fDenyTSConnections & nbsp; de & nbsp; 1 & nbsp; a & nbsp; 0 .
El valor de 0 indica que RDP está habilitado, mientras que el valor de 1 indica que RDP está deshabilitado.
3] Compruebe si un objeto de política de grupo (GPO) está bloqueando RDP en una computadora local

Un GPO puede estar anulando la configuración a nivel de equipo, si no puede activar RDP en la interfaz de usuario o si el valor de & nbsp; fDenyTSConnections & nbsp; vuelve a & nbsp; 1 & nbsp; después de haberlo cambiado
Para verificar la configuración de la política de grupo en una computadora local, haga lo siguiente:
- Presione la tecla de Windows + R para invocar el cuadro de diálogo Ejecutar.
- En el cuadro de diálogo Ejecutar, escriba
cmdy luego presione CTRL + MAYÚS + ENTRAR para abrir el símbolo del sistema en modo administrador / elevado. - En la ventana del símbolo del sistema, escriba el comando debajo & nbsp; y presione & nbsp; Enter.
gpresult / H c: \\ gpresult.html
- Una vez que se ejecute el comando, abra gpresult.html.
- En Configuración del equipo \\ Plantillas administrativas \\ Componentes de Windows \\ Servicios de escritorio remoto \\ Host de sesión de escritorio remoto \\ Conexiones, busque & nbsp; la política Permitir que los usuarios se conecten de forma remota mediante los Servicios de escritorio remoto & nbsp;
Si la configuración de esta política es & nbsp; Habilitada , la Política de grupo no bloquea las conexiones RDP. Si la configuración de esta política es & nbsp; Inhabilitada , marque & nbsp; GPO ganador . Este es el GPO que bloquea las conexiones RDP.
4] Compruebe si un GPO está bloqueando RDP en una computadora remota
Para verificar la configuración de la Política de grupo en una computadora remota, ejecute el siguiente comando en el indicador de CMD elevado:
gpresult / S / H c: \\ gpresult- .html
El archivo que genera este comando ( gpresult- .html ) usa el mismo formato de información que la versión de la computadora local ( gpresult.html ) .
5] Modificar un GPO de bloqueo
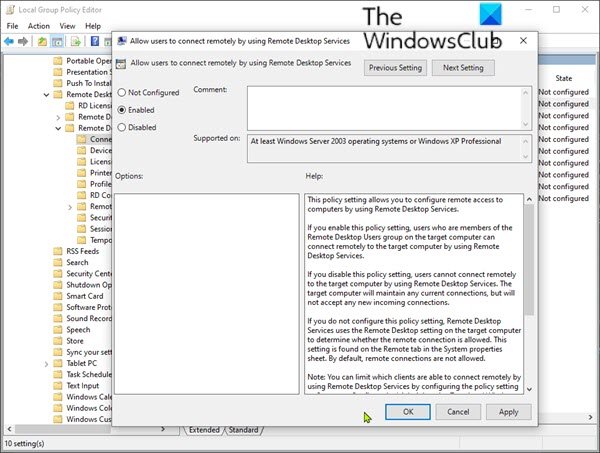
Puede modificar esta configuración en el Editor de objetos de política de grupo (GPE) y la Consola de administración de políticas de grupo (GPMC).
Para modificar la política de bloqueo, utilice uno de los siguientes métodos:
Con GPE, haga lo siguiente:
- Presione la tecla de Windows + R para invocar el cuadro de diálogo Ejecutar.
- En el cuadro de diálogo Ejecutar, escriba
gpedit.mscy presione Entrar para abrir el Editor de políticas de grupo. - Dentro del Editor de políticas de grupo local, use el panel izquierdo para navegar a la ruta a continuación:
Configuración del equipo & nbsp;> & nbsp; Plantillas administrativas & nbsp;> & nbsp; Componentes de Windows & nbsp;> & nbsp; Servicios de escritorio remoto & nbsp;> & nbsp; Host de sesión de escritorio remoto & nbsp;> & nbsp; Conexiones
- En la ubicación, en el panel derecho, haga doble clic en Permitir que los usuarios se conecten de forma remota mediante los Servicios de escritorio remoto . para editar sus propiedades.
- Establezca la política en & nbsp; Habilitada & nbsp; o & nbsp; No configurada .
- Haga clic en Aplicar > Aceptar y salir.
- En las computadoras afectadas, abra una ventana de símbolo del sistema como administrador y ejecute el siguiente comando:
gpupdate / force
Con GPMC, navegue hasta la unidad organizativa (OU) en la que se aplica la política de bloqueo a las computadoras afectadas y elimine la política de la OU.
6] Verifique el estado de los servicios RDP
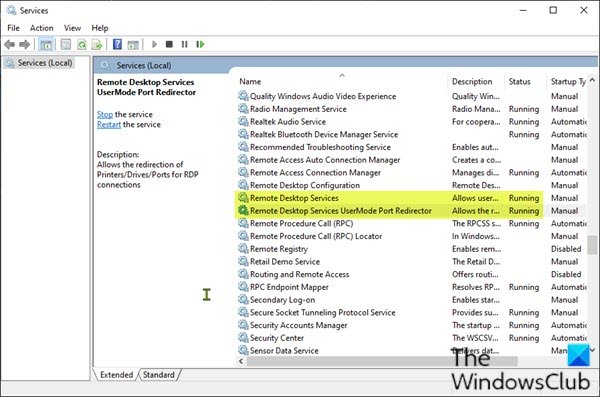
Tanto en la computadora local (cliente) como en la remota (destino), los siguientes servicios deben estar ejecutándose:
- Servicios de escritorio remoto (TermService)
- Redirector de puerto de modo de usuario de servicios de escritorio remoto (UmRdpService)
En cualquier computadora, si uno o ambos servicios no se están ejecutando, inícielos.
Haga lo siguiente:
- Presione la tecla de Windows + R para invocar el cuadro de diálogo Ejecutar.
- En el cuadro de diálogo Ejecutar, escriba
services.mscy presione Enter para abrir Servicios. - En la ventana Servicios, desplácese y localice los dos servicios mencionados anteriormente.
- Haga doble clic en la entrada para editar sus propiedades.
- En la ventana de propiedades, haga clic en el botón Inicio .
- Haga clic en Aceptar .
También puede usar PowerShell para administrar los servicios de forma local o remota (si la computadora remota está configurada para aceptar cmdlets de PowerShell remotos).
7] Verifique el estado del oyente RDP

Este procedimiento usa PowerShell porque los mismos cmdlets funcionan tanto de forma local como remota. Para una computadora local, también puede usar un símbolo del sistema que tenga permisos administrativos.
Para conectarse a una computadora remota, haga lo siguiente:
- Presione la tecla de Windows + X para abrir el menú de usuario avanzado.
- Toque A en el teclado para iniciar PowerShell en modo administrador / elevado.
- En la consola de PowerShell, escriba el comando a continuación y presione Enter:
Enter-PSSession -ComputerName
- Ingrese & nbsp;
qwinsta.
Si la lista incluye & nbsp; rdp-tcp & nbsp; con un estado de & nbsp; Escuchar , como se muestra en la imagen de arriba, el oyente RDP está funcionando. Vaya al paso 10 de solución de problemas] a continuación. De lo contrario, deberá exportar la configuración del oyente RDP desde una computadora que funcione.
Haga lo siguiente:
- Inicie sesión en una computadora que tenga la misma versión de sistema operativo que la computadora afectada y acceda al registro de esa computadora.
- Navegue o salte a la siguiente entrada de registro:
HKEY_LOCAL_MACHINE \\ SYSTEM \\ CurrentControlSet \\ Control \\ Terminal Server \\ WinStations \\ RDP-Tcp
- Exporte la entrada a un archivo .reg.
- Copie el archivo .reg exportado a la computadora afectada.
- Para importar la configuración del oyente RDP, abra una ventana de PowerShell que tenga permisos administrativos en la computadora afectada (o abra la ventana de PowerShell y conéctese a la computadora afectada de forma remota).
Para hacer una copia de seguridad de la entrada de registro existente , ingrese el siguiente cmdlet:
cmd / c 'reg export' HKLM \\ SYSTEM \\ CurrentControlSet \\ Control \\ Terminal Server \\ WinStations \\ RDP-tcp 'C: \\ Rdp-tcp-backup.reg'
Para eliminar la entrada de registro existente , ingrese los siguientes cmdlets:
Eliminar-elemento-ruta 'HKLM: \\ SYSTEM \\ CurrentControlSet \\ Control \\ Terminal Server \\ WinStations \\ RDP-tcp' -Recurse -Force
Para importar la nueva entrada de registro y luego reiniciar el servicio , ejecute los cmdlets a continuación. Reemplace el marcador de posición por el nombre del archivo .reg exportado.
cmd / c 'regedit / s c:\\ .reg' Restart-Service TermService -Force
Una vez que haya terminado de ejecutar los cmdlets, puede probar la configuración probando de nuevo la conexión de escritorio remoto. Si aún no puede conectarse, reinicie la computadora afectada.
Si aún no puede conectarse, continúe con el siguiente paso de solución de problemas que es verificar el estado del certificado autofirmado de RDP .
8] Verifique el estado del certificado autofirmado RDP
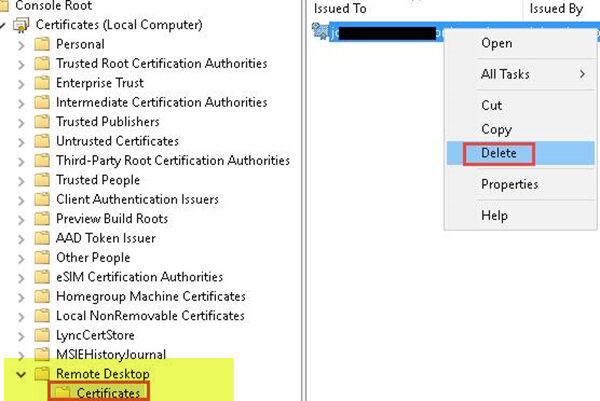
Si aún no puede conectarse, haga lo siguiente:
- Presione la tecla de Windows + R para invocar el cuadro de diálogo Ejecutar.
- En el cuadro de diálogo Ejecutar, escriba
mmcy presione Enter para abrir Microsoft Management Console. - Haga clic en el menú Archivo .
- Seleccione Agregar o quitar complemento .
- Seleccione & nbsp; Certificados de la lista de complementos.
- Haga clic en Agregar .
- Cuando se le solicite que seleccione el almacén de certificados que desea administrar, seleccione & nbsp; Cuenta de computadora.
- Haga clic en Siguiente .
- Seleccione la computadora afectada.
- Haga clic en el botón Finalizar .
- Haga clic en Aceptar .
- Ahora, en la carpeta Certificados & nbsp; en & nbsp; Escritorio remoto , elimine el certificado autofirmado de RDP.
- En la computadora afectada, reinicie el servicio Servicios de escritorio remoto.
- Actualice el complemento Certificados.
- Si el certificado autofirmado de RDP no se ha vuelto a crear, & nbsp; verifique los permisos de la carpeta MachineKeys.
9] Verifique los permisos de la carpeta MachineKeys
En la computadora afectada, haga lo siguiente:
- Presione tecla de Windows + E para abrir el Explorador de archivos.
- Navegue a la ruta del directorio a continuación:
C: \\ ProgramData \\ Microsoft \\ Crypto \\ RSA \\
- En la ubicación, haga clic con el botón derecho en MachineKeys , seleccione & nbsp; Propiedades , seleccione & nbsp; Seguridad y luego seleccione & nbsp; Avanzado .
Asegúrese de que estén configurados los siguientes permisos:
- Administradores \\ integrados: Control total
- Todos: Leer, escribir
10] Verifique el puerto de escucha de RDP
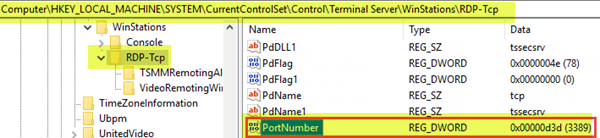
Tanto en la computadora local (cliente) como en la remota (destino), el oyente RDP debe estar escuchando en el puerto 3389. Ninguna otra aplicación debe usar este puerto.
Para comprobar o cambiar el puerto RDP, utilice el Editor del registro. Como medida de precaución, haga una copia de seguridad del registro & nbsp; o & nbsp; cree un punto de restauración del sistema, luego continúe de la siguiente manera:
- Abra el Editor del registro, seleccione Archivo , luego seleccione & nbsp; Conectar registro de red .
- En el cuadro de diálogo & nbsp; Seleccionar computadora , ingrese el nombre de la computadora remota.
- Seleccione Comprobar nombres.
- Seleccione Aceptar .
- A continuación, & nbsp; navegue o salte a la ruta de la clave de registro a continuación:
HKEY_LOCAL_MACHINE \\ SYSTEM \\ CurrentControlSet \\ Control \\ Terminal Server \\ WinStations \\ RDP-Tcp
- En la ubicación, en el panel derecho, haga doble clic en la entrada PortNumber para editar sus propiedades.
- En la ventana de propiedades, si el campo Información del valor tiene un valor distinto de 3389 , cámbielo a & nbsp; 3389.
- Haga clic en Aceptar para guardar los cambios.
- Reinicie el servicio de Servicios de escritorio remoto.
11] Compruebe que otra aplicación no esté usando el mismo puerto
Haga lo siguiente:
- Abra PowerShell en modo elevado.
- Para conectarse a una computadora remota, ejecute el siguiente comando:
Enter-PSSession -ComputerName
A continuación, ejecute el siguiente comando:
cmd / c 'netstat -ano | busque' 3389 ''
- Busque una entrada para el puerto TCP 3389 (o el puerto RDP asignado) con un estado de & nbsp; Escuchando .
Nota : El identificador de proceso (PID) para el proceso o servicio que usa ese puerto aparece debajo de la columna PID.
- Para determinar qué aplicación está usando el puerto 3389 (o el puerto RDP asignado), ingrese el siguiente comando:
cmd / c 'tasklist / svc | buscar' ''
- Busque una entrada para el número PID asociado con el puerto (de la salida & nbsp;
netstat& nbsp;). Los servicios o procesos que están asociados con ese PID aparecen en la columna de la derecha. - Si una aplicación o servicio que no sea Servicios de escritorio remoto (TermServ.exe) está usando el puerto, puede resolver el conflicto mediante uno de los siguientes métodos:
Configure la otra aplicación o servicio para usar un puerto diferente (recomendado).
Desinstale la otra aplicación o servicio.
Configure RDP para usar un puerto diferente y luego reinicie el servicio de Servicios de escritorio remoto (no recomendado).
12] Verifique si un firewall está bloqueando el puerto RDP
Puede usar la herramienta psping & nbsp; para probar si puede comunicarse con la computadora afectada usando el puerto 3389.
Haga lo siguiente:
- Vaya a una computadora diferente que no esté afectada y descargue & nbsp; psping .
- Abra una ventana de símbolo del sistema como administrador, cambie al directorio en el que instaló & nbsp; psping y luego ingrese el siguiente comando:
psping -accepteula : 3389
- Compruebe la salida del comando & nbsp; psping & nbsp; para obtener resultados como los siguientes:
Conectando a : la computadora remota es accesible.
(0% de pérdida) : todos los intentos de conexión se realizaron correctamente.
La computadora remota rechazó la conexión de red : la computadora remota no es accesible.
(100% de pérdida) : todos los intentos de conexión fallaron.
- Ejecute & nbsp; psping & nbsp; en varios equipos para probar su capacidad para conectarse al equipo afectado.
- Observe si la computadora afectada bloquea las conexiones de todas las demás computadoras, algunas otras computadoras o solo una computadora más.
Los pasos adicionales que puede seguir incluyen:
- Involucre a sus administradores de red para verificar que la red permita el tráfico RDP a la computadora afectada.
- Investigue las configuraciones de cualquier firewall entre las computadoras de origen y la computadora afectada (incluido el Firewall de Windows en la computadora afectada) para determinar si un firewall está bloqueando el puerto RDP.
¡Espero que esta publicación pueda ayudarlo a solucionar con éxito los problemas de conexión RDP que pueda tener!

