Solucione el código de error de la cámara web 0xA00F4243 (0xC00D3704) en Windows 10 [Pasos]
Actualizado 2023 de enero: Deje de recibir mensajes de error y ralentice su sistema con nuestra herramienta de optimización. Consíguelo ahora en - > este enlace
- Descargue e instale la herramienta de reparación aquí.
- Deja que escanee tu computadora.
- La herramienta entonces repara tu computadora.
¿Qué es el 'Código de error de la cámara web 0xA00F4243(0xC00D3704)' en Windows 10?
Si estás experimentando 'Código de error de la cámara web 0xA00F4243(0xC00D3704)' en su computadora con Windows 10 al intentar acceder o usar la cámara web/cámara, entonces está en el lugar correcto para encontrar la solución. Aquí, se le guiará con pasos/métodos sencillos para resolver el problema. Empecemos la discusión.
'Código de error de la cámara web 0xA00F4243(0xC00D3704)': Es un problema común de Windows considerado como un error de la cámara de Windows. Este error de la cámara generalmente aparece cuando intenta acceder a la cámara / cámara web para diversos fines, como grabar videos, tomar fotos y otras funciones a través de la aplicación de cámara incorporada de Windows, Skype u otros. Este error indica que debe cerrar otras aplicaciones en su computadora que estén usando su cámara/cámara web de Windows. Echemos un vistazo al mensaje de error.
“Cerrar otras aplicaciones. Parece que otra aplicación ya está usando una cámara. Si lo necesita, aquí está el código de error: 0xA00F4243(0xC00D3704)"
Las posibles razones detrás del problema pueden ser los controladores de la cámara desactualizados/dañados, el problema con la aplicación que desea usar para acceder a la cámara, la interferencia de otros programas de terceros/antivirus/cortafuegos u otras aplicaciones, el sistema operativo Windows desactualizado y otros problemas de Windows . A veces, este tipo de problema se produce debido a algunos problemas temporales en su computadora con Windows. Puede solucionar los problemas temporales simplemente reiniciando su computadora y verificando si funciona después de reiniciar.
Notas importantes:
Ahora puede prevenir los problemas del PC utilizando esta herramienta, como la protección contra la pérdida de archivos y el malware. Además, es una excelente manera de optimizar su ordenador para obtener el máximo rendimiento. El programa corrige los errores más comunes que pueden ocurrir en los sistemas Windows con facilidad - no hay necesidad de horas de solución de problemas cuando se tiene la solución perfecta a su alcance:
- Paso 1: Descargar la herramienta de reparación y optimización de PC (Windows 11, 10, 8, 7, XP, Vista - Microsoft Gold Certified).
- Paso 2: Haga clic en "Start Scan" para encontrar los problemas del registro de Windows que podrían estar causando problemas en el PC.
- Paso 3: Haga clic en "Reparar todo" para solucionar todos los problemas.
Otra posible razón detrás del problema puede ser la configuración de privacidad de la cámara que no permite que una aplicación específica o una computadora con Windows completa acceda a la cámara/cámara web. Debe verificar y habilitar la cámara en la configuración de privacidad de la cámara para la aplicación específica que está causando el error o para toda la computadora con Windows. Vamos por la solución.
¿Cómo reparar el código de error de la cámara web 0xA00F4243 (0xC00D3704) en Windows 10?
Método 1: repare el código de error de la cámara web 0xA00F4243 (0xC00D3704) con la 'Herramienta de reparación de PC'
'PC Repair Tool' es una forma fácil y rápida de encontrar y reparar errores BSOD, errores DLL, errores EXE, problemas con programas/aplicaciones, problemas con malware o virus, archivos del sistema o problemas de registro y otros problemas del sistema con solo unos pocos clics.
Descargar herramienta de reparación de PC
Método 2: Ejecute el Solucionador de problemas de aplicaciones de la Tienda Windows
El solucionador de problemas de Windows Store Apps integrado en Windows puede resolver el problema.
Paso 1: abra la aplicación 'Configuración' en una PC con Windows a través del cuadro de búsqueda de Windows y vaya a 'Actualización y seguridad> Solucionar problemas> Solucionadores de problemas adicionales'
Paso 2: Busque y seleccione el solucionador de problemas de 'Aplicaciones de la Tienda Windows' y haga clic en el botón 'Ejecutar el solucionador de problemas' y siga las instrucciones en pantalla para finalizar la solución de problemas
Paso 3: Una vez terminado, verifica si el error está resuelto.
Método 3: busque aplicaciones/programas en el Administrador de tareas que puedan causar el problema
Paso 1: presione las teclas 'CTRL + SHIFT + ESC' en el teclado para abrir el 'Administrador de tareas'
Paso 2: en el Administrador de tareas, verifique qué programa/proceso está usando su cámara, haga clic derecho en dicho proceso/programa y seleccione 'Finalizar tarea'. Una vez hecho esto, intente acceder a la cámara en la computadora con Windows y verifique si funciona.
Método 4: realizar un arranque limpio
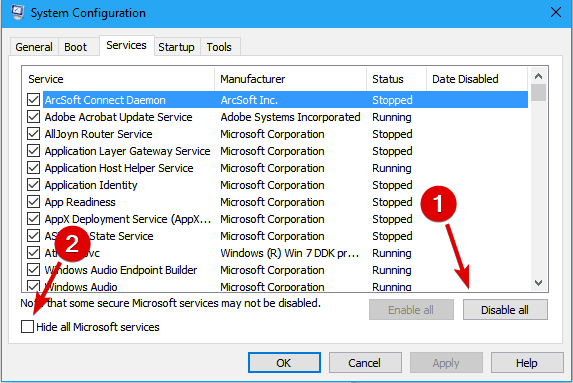
Paso 1: abra la ventana 'Configuración del sistema' en una PC con Windows a través del cuadro de búsqueda de Windows
Paso 2: haga clic en la pestaña 'Servicios', marque la casilla de verificación 'Ocultar todos los servicios de Microsoft' y presione el botón 'Deshabilitar todo'
Paso 3: Ahora, haga clic en la pestaña 'Inicio' y haga clic en 'Abrir Administrador de tareas', haga clic con el botón derecho en cada elemento de inicio y seleccione 'Desactivar' para desactivarlos y, una vez hecho esto, cierre el Administrador de tareas
Paso 4: Finalmente, haga clic en el botón 'Aplicar' y 'Aceptar' para guardar los cambios y reiniciar su computadora, verifique si se resolvió el error.
Método 5: restablecer la aplicación de la cámara
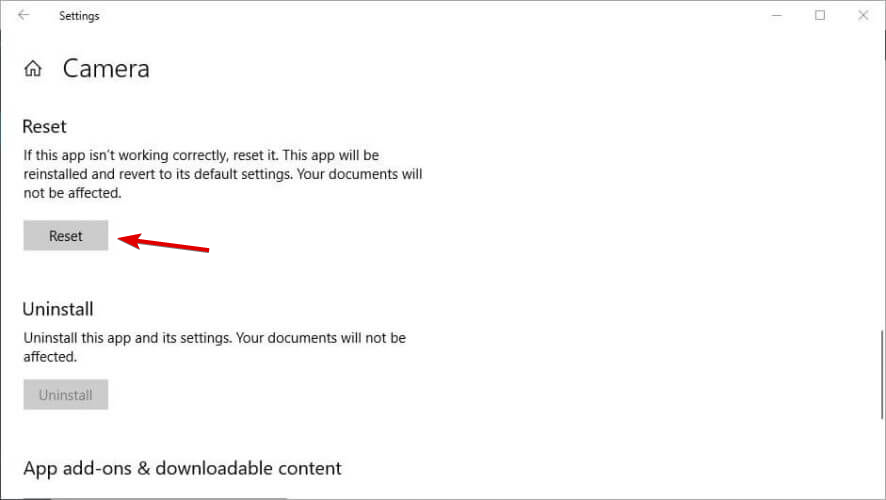
Paso 1: Abra la aplicación 'Configuración' y vaya a 'Aplicaciones > Aplicaciones y funciones'
Paso 2: busque y seleccione 'Cámara', haga clic en 'Opciones avanzadas' y haga clic en 'Restablecer', y confirme el restablecimiento
Paso 3: Una vez hecho esto, reinicie su computadora y verifique si funciona
Método 6: actualizar los controladores de la cámara/cámara web
Paso 1: abra el 'Administrador de dispositivos' en una PC con Windows a través del cuadro de búsqueda de Windows y expanda la categoría 'Cámaras' o 'Dispositivos de imágenes'
Paso 2: Haga clic derecho en el controlador de su cámara/cámara web y seleccione 'Actualizar software de controlador...' y siga las instrucciones en pantalla para finalizar el proceso de actualización. Una vez actualizado, reinicie su computadora y verifique si el error está resuelto.
Descargue o reinstale la actualización de los controladores de cámara web/cámara en PC con Windows [Automáticamente]
También puede intentar actualizar todos los controladores de Windows, incluidos los controladores de cámara/cámara web, utilizando la Herramienta de actualización automática de controladores. Puede obtener esta herramienta a través del botón/enlace a continuación.
Obtenga la herramienta de actualización automática de controladores
Método 7: comprobar la configuración de privacidad de la cámara
Paso 1: abra la aplicación 'Configuración' en una PC con Windows y vaya a 'Privacidad> Cámara'
Paso 2: Active la opción 'Permitir que la aplicación use mi cámara' y active la opción junto a su aplicación de cámara específica como Skype u otra que desee. Una vez hecho esto, compruebe si el problema está resuelto.
En resumen
Estoy seguro de que este artículo te ayudó en Cómo reparar el código de error de la cámara web 0xA00F4243 (0xC00D3704) en Windows 10 con varios pasos/métodos sencillos. Puede leer y seguir nuestras instrucciones para hacerlo. Eso es todo. Para cualquier sugerencia o consulta, escriba en el cuadro de comentarios a continuación.

