Solucione el error 0X0000013C INVALID_IO_BOOST_STATE
Actualizado 2023 de enero: Deje de recibir mensajes de error y ralentice su sistema con nuestra herramienta de optimización. Consíguelo ahora en - > este enlace
- Descargue e instale la herramienta de reparación aquí.
- Deja que escanee tu computadora.
- La herramienta entonces repara tu computadora.
El sistema operativo Windows es la plataforma más popular para fines educativos y laborales que se usa ampliamente en todo el mundo.Aunque el sistema operativo Windows 10 es lo suficientemente estable y ofrece cientos de características adicionales, elementos visuales, medidas de seguridad, etc., varios usuarios encuentran muchos problemas o errores.El error 0X0000013C: INVALID_IO_BOOST_STATE es uno de ellos y los usuarios de computadoras de escritorio o portátiles reciben una pantalla azul y luego el sistema se reinicia, lo cual es irritante.Si también recibe el mismo error, asegúrese de consultar esta guía de solución de problemas para solucionarlo.
Según los informes, después de mostrar la pantalla azul, el sistema se reinicia automáticamente después de mostrar el mensaje de error que dice 'INVALID_IO_BOOST_STATE' (0x0000013C)”.Aunque esto no parece lo suficientemente crítico para los usuarios avanzados, de alguna manera los usuarios normales se están preocupando por ello.Pero se espera que haya algunas de las posibles razones detrás de este problema que se puedan solucionar siguiendo los pasos a continuación.Entonces, volviendo al tema, hay suficientes posibilidades de no tener suficiente espacio en disco en su computadora.
Corrección: 0X0000013C: Error INVALID_IO_BOOST_STATE
Alternativamente, también es posible que una versión de BIOS incompatible esté instalada en su computadora, lo que probablemente esté causando el problema.Este problema en particular cae dentro de la categoría de error BSoD.Mientras tanto, algunos de los usuarios afectados han mencionado que puede haber algún problema con el controlador del dispositivo.Mientras que el ataque de malware o virus, una versión desactualizada de Windows o la falta de una actualización también pueden desencadenar dicho problema.
1.Desactivar la opción de reinicio automático
Este método le permite desactivar la opción de reinicio automático en su dispositivo Windows.Asegúrese de completar su trabajo y guardarlo correctamente antes de habilitar o deshabilitar esta función.
Notas importantes:
Ahora puede prevenir los problemas del PC utilizando esta herramienta, como la protección contra la pérdida de archivos y el malware. Además, es una excelente manera de optimizar su ordenador para obtener el máximo rendimiento. El programa corrige los errores más comunes que pueden ocurrir en los sistemas Windows con facilidad - no hay necesidad de horas de solución de problemas cuando se tiene la solución perfecta a su alcance:
- Paso 1: Descargar la herramienta de reparación y optimización de PC (Windows 11, 10, 8, 7, XP, Vista - Microsoft Gold Certified).
- Paso 2: Haga clic en "Start Scan" para encontrar los problemas del registro de Windows que podrían estar causando problemas en el PC.
- Paso 3: Haga clic en "Reparar todo" para solucionar todos los problemas.
El proceso de apagado automático puede ocurrir cada vez que su computadora haya encontrado fallas graves en el sistema.Por lo tanto, es mejor desactivar la función de reinicio automático para que pueda realizar otras tareas o solucionar el problema.
- Vaya a Explorador de archivos > Haga clic derecho en Esta PC desde el panel izquierdo.
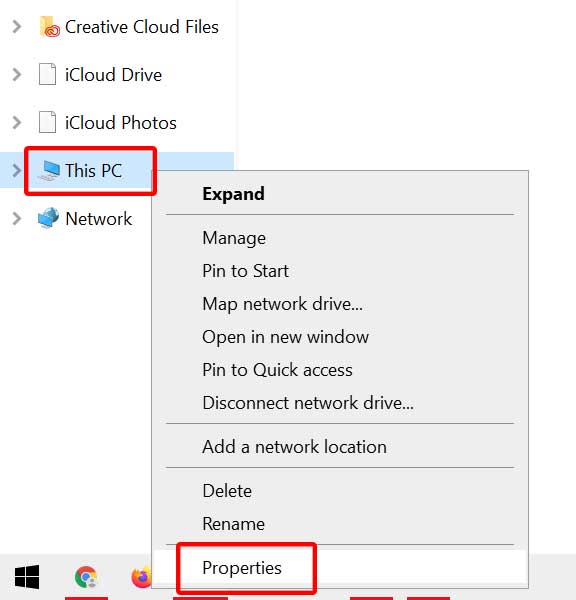
- Seleccione Propiedades > Haga clic en Configuración avanzada del sistema en el panel derecho.
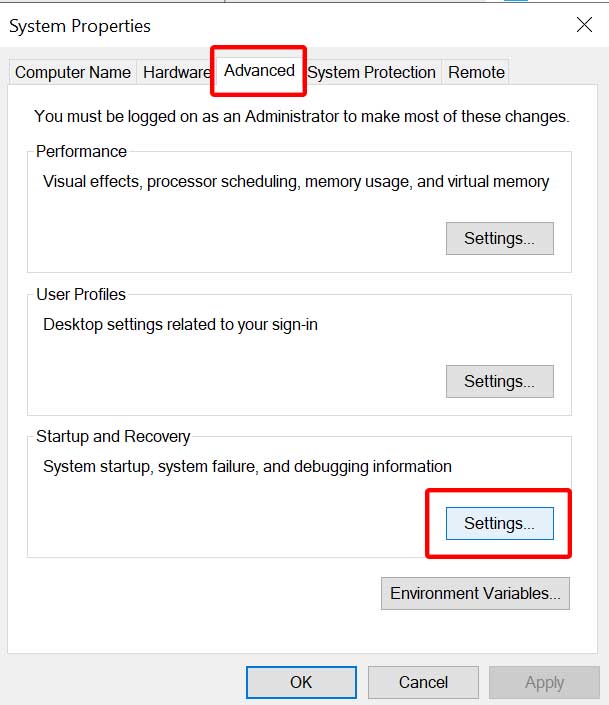
- Ahora, haga clic en Configuración desde la opción Inicio y recuperación.
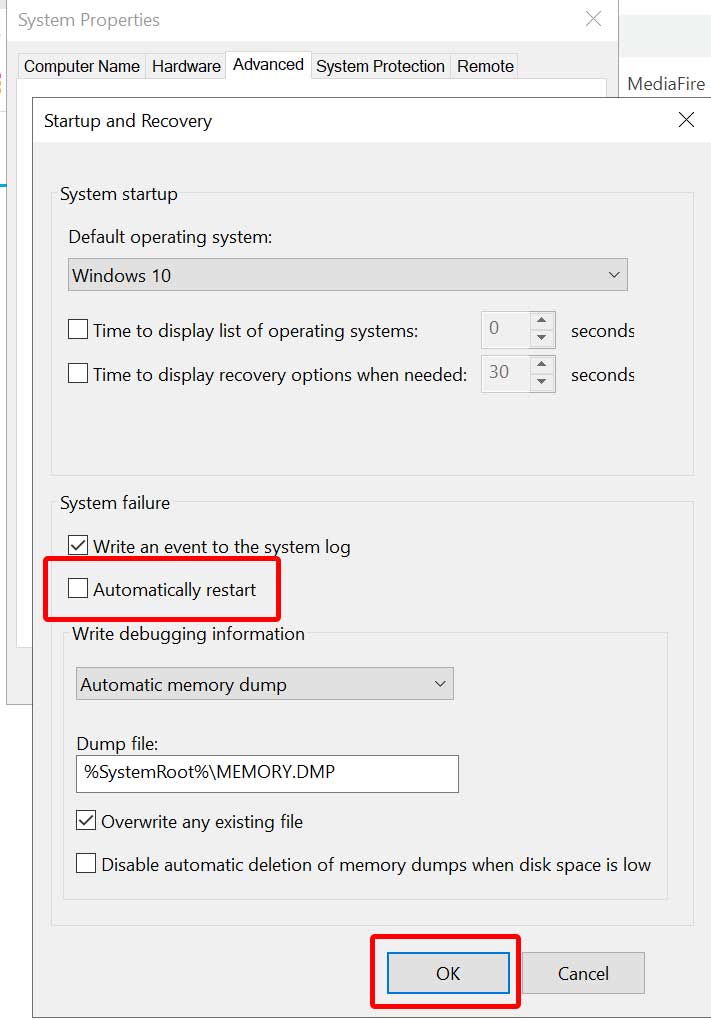
- Anule la selección de la casilla de verificación Reiniciar automáticamente > Haga clic en Aceptar.
2.Actualizar Windows
Una compilación obsoleta del sistema operativo Windows desencadena principalmente múltiples problemas que puede encontrar ocasionalmente y que deben solucionarse actualizando el sistema.Para hacer esto:
- Haga clic en el menú Inicio > Ir a Configuración.
- A continuación, haga clic en Actualización y seguridad > Seleccione Buscar actualizaciones en la sección Actualización de Windows.
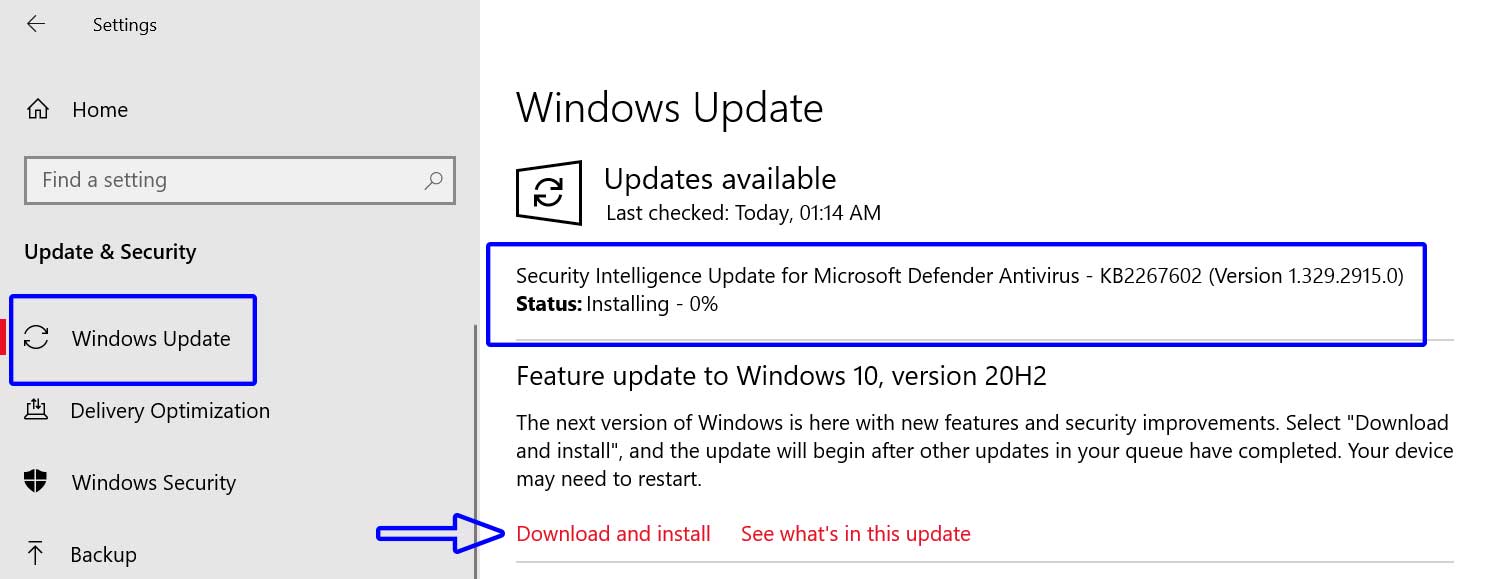
- Si hay una actualización de funciones disponible, seleccione Descargar e instalar.
- Espere a que la actualización se instale por completo.
- Finalmente, reinicie su computadora para aplicar los cambios.
Sin embargo, si no hay ninguna actualización disponible o la actualización de Windows no soluciona el problema, puede seguir otro método.
3.Vuelva a conectar sus unidades externas
El error 0X0000013C: INVALID_IO_BOOST_STATE puede comenzar a aparecer para muchos usuarios de Windows cada vez que hay un problema con sus discos duros externos.Siempre es una buena idea desconectar las unidades externas y luego volver a conectarlas.Eso debería solucionar el problema.Pero asegúrese de reiniciar su computadora.
4.Arranque en modo seguro
Arrancar en modo seguro siempre es útil porque permite que su sistema Windows cargue solo aplicaciones básicas.A veces, cualquier programa instalado adicional puede causar dicho error.Para hacer esto:
- Haga clic en el menú Inicio > Ir a Configuración.
- Seleccione Actualización y seguridad.
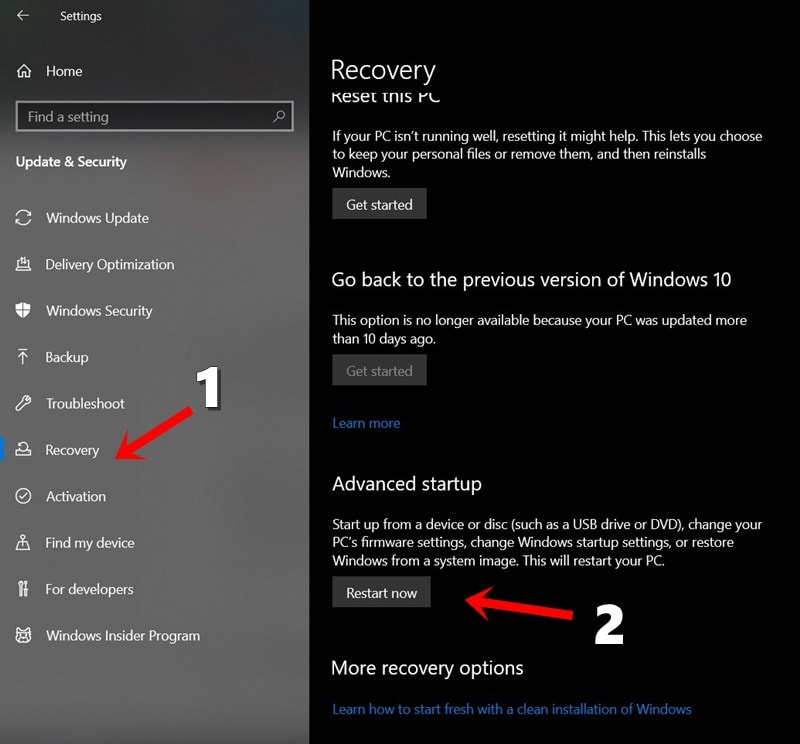
- Haga clic en Recuperación> Haga clic en la opción Inicio avanzado.
- Elija Reiniciar ahora > Una vez reiniciado, vaya a Solucionar problemas.
- Ahora, haga clic en Inicio > Elegir configuración de inicio.
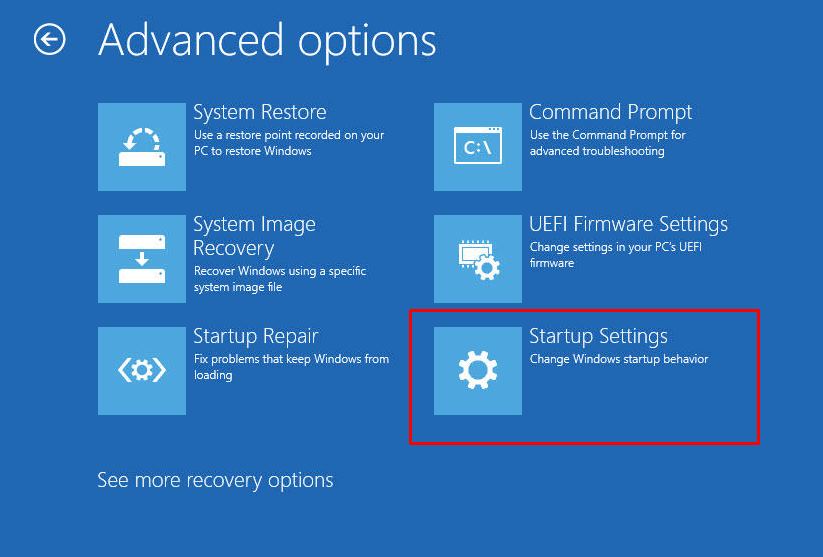
- Seleccione Habilitar modo seguro y seleccione Reiniciar.
- Su computadora se reiniciará nuevamente.
- Finalmente, presione F4 para ingresar al modo seguro.
Si ese método soluciona su problema, entonces debe verificar los programas instalados o la versión actualizada recientemente de cualquiera de sus aplicaciones que pueden ser culpables.
Nota: si desea salir del modo seguro, simplemente reinicie su dispositivo.Sin embargo, si un reinicio normal no sale del modo seguro, intente los siguientes pasos:
- Presione las teclas Windows + R para abrir el cuadro de diálogo Ejecutar.
- Escriba msconfig en el campo de texto y haga clic en Aceptarpara abrir Configuración del sistema.
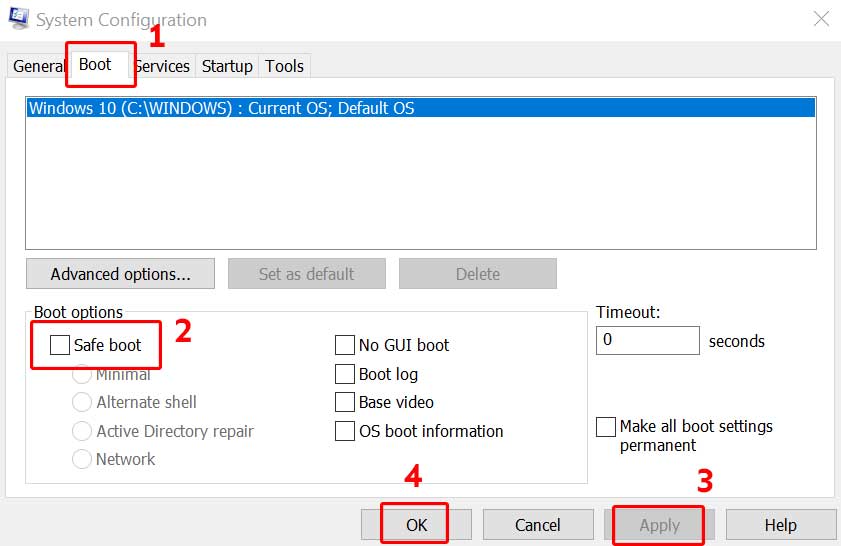
- Haga clic en la pestaña Arranque > Desmarque la casilla Arranque seguro.
- Seleccione Aplicar para guardar los cambios y haga clic en Aceptar.
- Finalmente, reinicie su computadora para verificar si ese error se ha solucionado o no.
Pero si este método no te funcionó, prueba con otro método.
5.Analizar en busca de virus o amenazas
Recomendamos a nuestros lectores que busquen virus o amenazas en su computadora con Windows a través de cualquier programa antivirus de terceros o el programa de seguridad predeterminado de Windows.A veces, hay muchas posibilidades de que un virus o malware esté causando problemas en los archivos del sistema y comience a aparecer el error 0X0000013C: INVALID_IO_BOOST_STATE.Los programas antivirus o de seguridad pueden escanear fácilmente en busca de malware o virus y ayudarlo a reconocer si es necesario eliminarlo o no.
- Presione las teclas Windows + I para abrir el menú de configuración de Windows.
- Haga clic en Actualización y seguridad > Haga clic en Seguridad de Windows en el panel izquierdo.
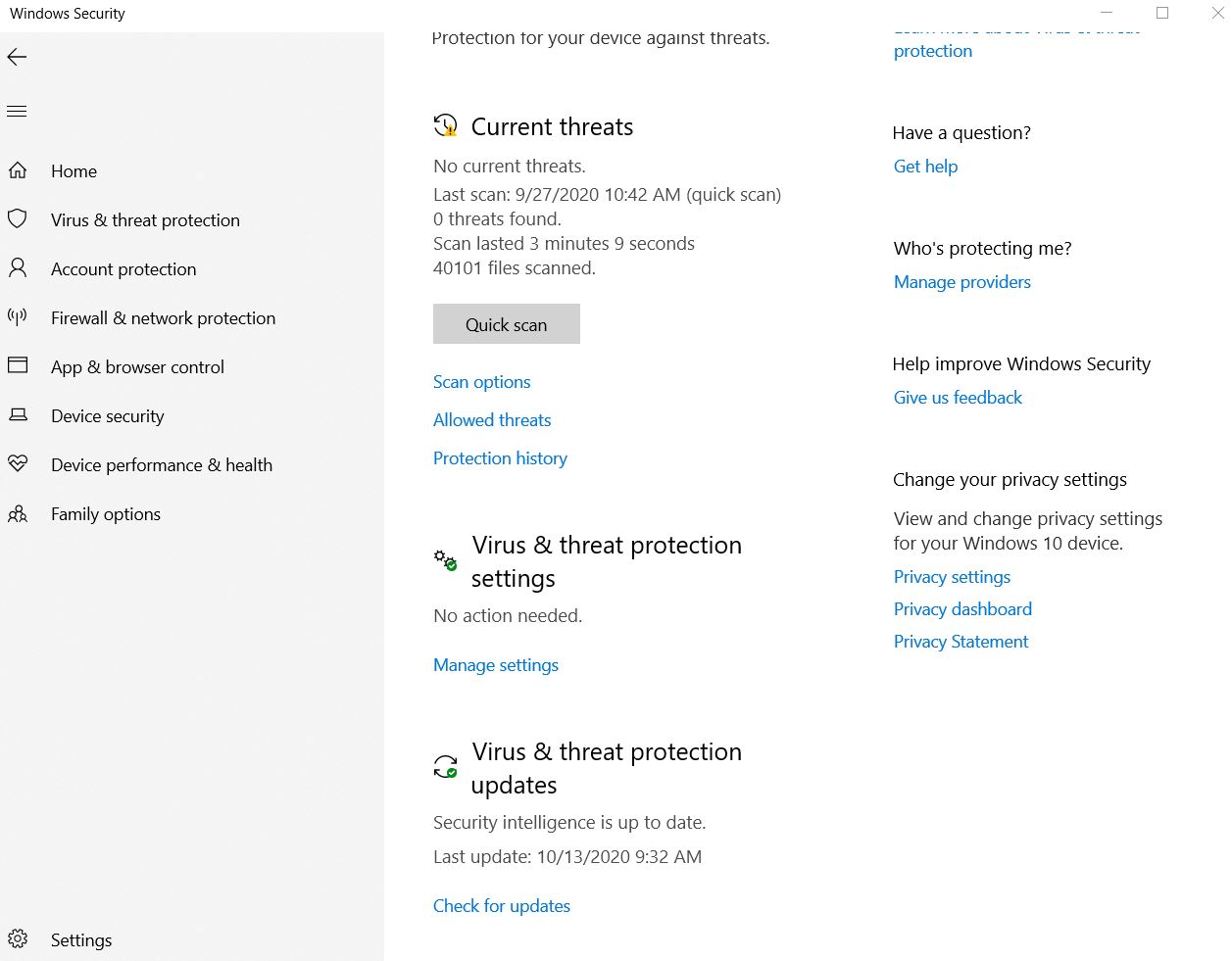
- Elija Protección contra virus y amenazas.
- Seleccione Escanear > Elija Escaneo completo > Haga clic en Escanear ahora.
- Espere a que se complete el proceso, ya que puede tardar varios minutos más o menos.
- Una vez hecho esto, si encontró posibles virus o amenazas, seleccione Limpiar amenazas.
- Finalmente, haz clic en Eliminar > Seleccionar acciones de inicio.
Pero si ya está utilizando un programa antivirus de terceros en su Windows, asegúrese de buscar unidades completas y elimine el malware o el archivo troyano (si lo encuentra).
6.Actualizar los controladores necesarios
La actualización manual de los controladores de dispositivo necesarios en su computadora con Windows es muy importante para ejecutar el sistema y los programas correctamente.Si experimenta algún problema con el arranque o el reinicio de su PC/portátil, busque actualizaciones de controladores de dispositivos desde el Administrador de dispositivos.Básicamente incluye controlador de pantalla, controlador de audio, controlador de red, controladores de mouse/teclado, puertos y controladores de bus serie, monitores, controladores de almacenamiento, dispositivos del sistema, etc.Para hacer eso:
- Presiona las teclasWindows + Xpara abrir elmenú de acceso rápido.
- Haz clic enAdministrador de dispositivos. (Por ejemplo, si desea verificar la actualización de los controladores de pantalla, haga lo siguiente)
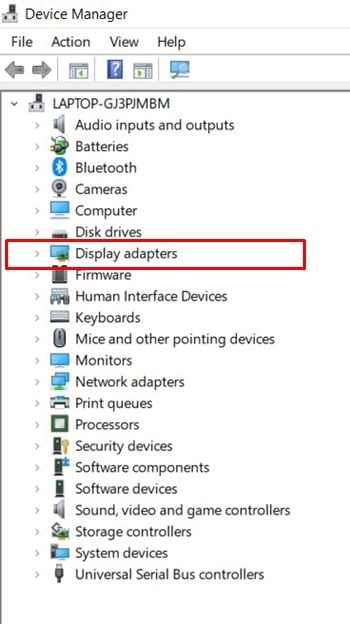
- Haga doble clicenadaptadores de pantallapara expandir la lista desplegable.
- Ahora, haga clic con el botón derecho en el controlador de pantalla dedicado (controlador de tarjeta gráfica).
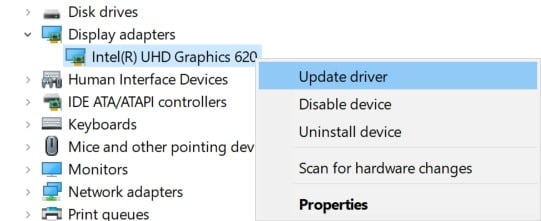
- SeleccioneActualizar controlador> ElijaBuscar controladores automáticamente.
- Si hay una actualización disponible, se descargará e instalará automáticamente la última versión.
- Finalmente, reinicie su PC/Laptop para cambiar los efectos.
7.Actualizar BIOS
Una vez que enciende su computadora, el BIOS se ejecuta al principio y permite que su sistema operativo Windows se inicie correctamente.En algunos casos, una versión de BIOS desactualizada también puede causar varios problemas.Por lo tanto, se recomienda encarecidamente descargar la nueva actualización del BIOS desde el sitio web de su fabricante respectivo.Para hacer esto:
- Haga clic enMenú Inicio> Escribacmd.
- Haga clic con el botón derechoenelSímbolo del sistemadesde el resultado de la búsqueda.
- SeleccioneEjecutar como administrador> Si UAC lo solicita, haga clic enSí.
- Ahora, copie y pegue el siguiente comando> Presione Enter para ejecutar:
systeminfo | findstr /I /c:bios
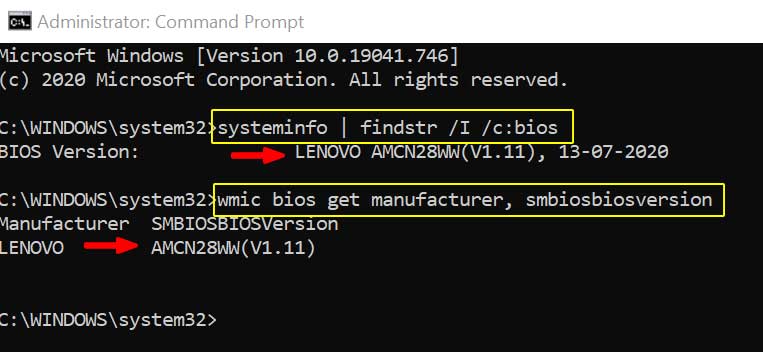
- A continuación, copie y pegue el siguiente comando y luego presione Entrar:
wmic bios get manufacturer, smbiosbiosversion
- Esto le mostrará la versión real del BIOS y el nombre del fabricante con el número de modelo.
- Simplemente anote la versión del BIOS y los detalles del fabricante para el siguiente paso.
- Ahora, intente hacer una copia de seguridad de todos los archivos necesarios desde la unidad de Windows instalada (C:).
- Por último, visita la web del fabricante > Busca su BIOS según tu modelo y descárgala.
- Obtendrá los pasos para actualizar su BIOS según su modelo en el sitio web.Mientras que la mayoría de los fabricantes proporcionan una herramienta de asistencia predeterminada para actualizar todos los controladores y BIOS directamente.
Eso es todo, chicos.Suponemos que esta guía le resultó útil.Para consultas adicionales, puede comentar a continuación.

