Solucione el error AMD error video tdr amdkmdag.sys en Windows 10 [Pasos]
Actualizado 2023 de enero: Deje de recibir mensajes de error y ralentice su sistema con nuestra herramienta de optimización. Consíguelo ahora en - > este enlace
- Descargue e instale la herramienta de reparación aquí.
- Deja que escanee tu computadora.
- La herramienta entonces repara tu computadora.
¿Qué es 'error video tdr failure amdkmdag.sys' en Windows 10?
En este artículo, vamos a discutir sobre Cómo reparar el error video tdr falla amdkmdag.sys, AMD video tdr falla amdkmdag.sys en Windows 10. Se le guiará con pasos/métodos sencillos para resolver el problema. Empecemos la discusión.
'error video tdr falla amdkmdag.sys': Es un problema común de Windows considerado como un error de pantalla azul de la muerte (BSOD). Este error BSOD aparece con un mensaje que dice 'Su PC tuvo un problema y necesita reiniciarse. Solo estamos recopilando información de error y luego lo reiniciaremos junto con el código de detención de Windows VIDEO_TDR_FAILURE o la falla de video tdr y el error amdkmdag.sys.
Si no lo sabe, TDR es una función del sistema operativo Windows cuando intenta restablecer el controlador de la tarjeta gráfica si no ha respondido dentro de un período de tiempo y recupera el sistema a un escritorio ficticio, sin necesidad de reiniciar el sistema. Aparecieron errores de TDR con los archivos ATIKMDAG.sys, ATI2DVAG.sys, ATI2CQAG.dll, ATIVPK.sys, AMD2DVAG.sys, AMDKMDAG.sys y/o AMDVPK.sys. Este error TDR: el error BSOD generalmente aparece en medio de su trabajo en la computadora o cuando inicia / reinicia su computadora Widows.
Puede haber varias razones detrás del problema, incluida la corrupción en los archivos del sistema de Windows o la imagen del sistema, overclocking inestable y sobrecalentamiento, hardware de la facultad, controladores corruptos/obsoletos y otros problemas. Debe asegurarse de que todos los controladores de Windows, incluido el controlador de la tarjeta gráfica, estén correctamente instalados y actualizados a la versión más reciente y compatible. De lo contrario, es necesaria la actualización del controlador de la tarjeta gráfica y todas las demás actualizaciones necesarias del controlador del dispositivo. Vamos por la solución.
Notas importantes:
Ahora puede prevenir los problemas del PC utilizando esta herramienta, como la protección contra la pérdida de archivos y el malware. Además, es una excelente manera de optimizar su ordenador para obtener el máximo rendimiento. El programa corrige los errores más comunes que pueden ocurrir en los sistemas Windows con facilidad - no hay necesidad de horas de solución de problemas cuando se tiene la solución perfecta a su alcance:
- Paso 1: Descargar la herramienta de reparación y optimización de PC (Windows 11, 10, 8, 7, XP, Vista - Microsoft Gold Certified).
- Paso 2: Haga clic en "Start Scan" para encontrar los problemas del registro de Windows que podrían estar causando problemas en el PC.
- Paso 3: Haga clic en "Reparar todo" para solucionar todos los problemas.
¿Cómo reparar el error de video tdr falla amdkmdag.sys en Windows 10?
Método 1: Reparar 'AMD video tdr failure amdkmdag.sys' con 'PC Repair Tool'
'PC Repair Tool' es una forma fácil y rápida de encontrar y corregir errores BSOD, errores EXE, errores DLL, problemas con programas/aplicaciones, problemas con malware o virus, archivos del sistema o problemas de registro y otros problemas del sistema con solo unos pocos clics.
Descargar herramienta de reparación de PC
Método 2: Ejecute el escaneo SFC y el escaneo DISM
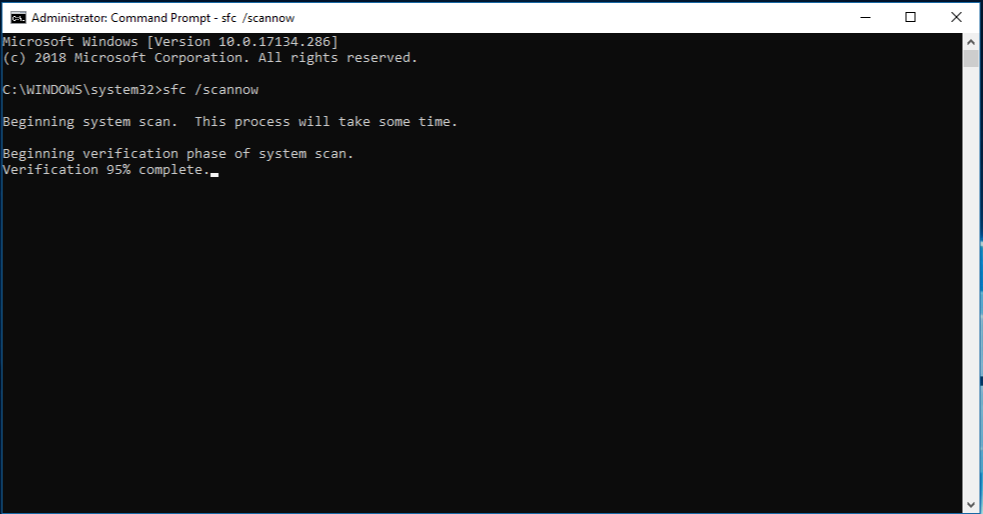
Paso 1: escriba 'cmd' en el cuadro de búsqueda de Windows y presione las teclas 'MAYÚS + ENTRAR' en el teclado para abrir 'Símbolo del sistema como administrador'
Paso 2: escriba los siguientes comandos uno por uno y presione la tecla 'Enter' después de cada uno para ejecutar.
sfc / scannow
Dism / Online / Cleanup-Image / CheckHealth
Dism / Online / Cleanup-Image / ScanHealth
Dism / Online / Cleanup-Image / RestoreHealth
Paso 3: Una vez ejecutado, reinicie su computadora y verifique si el error está resuelto.
Método 3: desinstale y luego vuelva a instalar el controlador de la tarjeta gráfica

Paso 1: abra el 'Administrador de dispositivos' en una PC con Windows a través del cuadro de búsqueda de Windows y expanda la categoría 'Adaptadores de pantalla'
Paso 2: haga clic derecho en el controlador de su tarjeta gráfica y seleccione 'Desinstalar dispositivo', siga las instrucciones en pantalla para finalizar el proceso de desinstalación y, una vez hecho esto, reinicie su computadora. Al reiniciar su computadora, se reinstalarán todos los controladores de dispositivo necesarios en la computadora.
Descargue o reinstale la actualización del controlador de la tarjeta gráfica en una PC con Windows [Automáticamente]
También puede intentar actualizar todos los controladores de Windows, incluida la actualización del controlador de la tarjeta gráfica, utilizando la Herramienta de actualización automática del controlador. Puede obtener esta herramienta a través del botón/enlace a continuación.
Obtenga la herramienta de actualización automática de controladores
Método 4: realizar la operación de inicio limpio
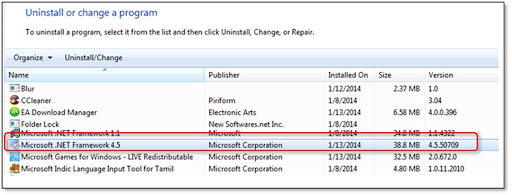
Paso 1: abra la aplicación 'Configuración del sistema' en una PC con Windows a través del cuadro de búsqueda de Windows
Paso 2: haga clic en la pestaña 'Servicios', marque la casilla de verificación 'Ocultar todos los servicios de Microsoft' y presione el botón 'Deshabilitar todo'
Paso 3: Ahora, haga clic en la pestaña 'Inicio' y haga clic en 'Abrir Administrador de tareas', haga clic derecho en cada elemento de inicio en el Administrador de tareas y seleccione 'Desactivar' para desactivarlos y luego cierre el Administrador de tareas
Paso 4: Ahora, regrese a la aplicación Configuración del sistema y haga clic en el botón 'Aplicar' y 'Aceptar' para guardar los cambios, y una vez hecho esto, reinicie su computadora y verifique si se resolvió el error.
Método 5: Ejecute el escaneo CHKDSK
Paso 1: abra 'Símbolo del sistema como administrador' usando 'Método 2'
Paso 2: escriba el comando 'chkdsk /x /f /r' y presione la tecla 'Enter' para ejecutar. Una vez ejecutado, reinicie su computadora y verifique si el problema está resuelto.
Método 6: realizar la restauración del sistema
Si el problema persiste, puede intentar solucionarlo realizando la operación Restaurar sistema en la computadora.
Paso 1: presione las teclas 'Windows + R' en el teclado, escriba 'rstrui' en la ventana 'Ejecutar' y presione el botón 'Aceptar' para abrir 'Restaurar sistema'
Paso 2: haga clic en 'Siguiente', seleccione un punto de restauración válido y haga clic en 'Siguiente > Finalizar' para iniciar el proceso de restauración y, una vez hecho esto, reinicie su computadora y verifique si el problema se resolvió.
Método 7: deshabilite el overlocking de CPU/GPU
La CPU/GPU de overclocking inestable puede causar este tipo de problema. Puede deshabilitar el overclocking GPU/CPU a través de la configuración del BIOS en su computadora con Windows para solucionar el problema.
Conclusión
Estoy seguro de que esta publicación te ayudó en Cómo reparar el error video tdr falla amdkmdag.sys, AMD video tdr falla amdkmdag.sys en Windows 10 con varios pasos/métodos sencillos. Puede leer y seguir nuestras instrucciones para hacerlo. Eso es todo. Para cualquier sugerencia o consulta, escriba en el cuadro de comentarios a continuación.

