Solucione el error BUGCODE ID DRIVER en Windows 10
Actualizado 2023 de enero: Deje de recibir mensajes de error y ralentice su sistema con nuestra herramienta de optimización. Consíguelo ahora en - > este enlace
- Descargue e instale la herramienta de reparación aquí.
- Deja que escanee tu computadora.
- La herramienta entonces repara tu computadora.
Los errores de la pantalla azul de la muerte pueden aparecer en todas las versiones del sistema operativo Windows que realmente no puede detener.Pero es muy apreciado que el sistema Windows 10 con respecto a los errores de BSoD se pueda solucionar fácilmente siguiendo algunos de los pasos de solución de problemas.Aunque a veces varios usuarios afectados no pueden diagnosticar correctamente este tipo de problemas.Si usted es uno de ellos, consulte esta guía para corregir: Error del CONTROLADOR DE ID DE CÓDIGO DE ERROR en Windows 10.
Ahora, volviendo al tema, el error BUGCODE_ID_DRIVER puede aparecer cada vez que el sistema Windows se está preparando para comenzar.Este es un tipo de error de pantalla azul de la muerte que también arroja un código de error similar a STOP 0x000000D2 durante el inicio de Windows o cada vez que la computadora se reinicia.
Para ser muy específicos, este error puede ocurrir debido a la falla del controlador del dispositivo NDIS además de problemas de software o problemas de hardware de red.Afortunadamente, hemos proporcionado un par de soluciones alternativas que deberían funcionar para usted.
Corrección: Error del CONTROLADOR DE ID DE CÓDIGO DE ERROR en Windows 10
Si su computadora no carga el sistema de Windows correctamente, primero debe intentar iniciar su computadora en el modo seguro.
Notas importantes:
Ahora puede prevenir los problemas del PC utilizando esta herramienta, como la protección contra la pérdida de archivos y el malware. Además, es una excelente manera de optimizar su ordenador para obtener el máximo rendimiento. El programa corrige los errores más comunes que pueden ocurrir en los sistemas Windows con facilidad - no hay necesidad de horas de solución de problemas cuando se tiene la solución perfecta a su alcance:
- Paso 1: Descargar la herramienta de reparación y optimización de PC (Windows 11, 10, 8, 7, XP, Vista - Microsoft Gold Certified).
- Paso 2: Haga clic en "Start Scan" para encontrar los problemas del registro de Windows que podrían estar causando problemas en el PC.
- Paso 3: Haga clic en "Reparar todo" para solucionar todos los problemas.
1.Usar modo seguro
El modo seguro básicamente inicia su sistema Windows con una cantidad mínima de controladores necesarios junto con las aplicaciones de stock necesarias.Para iniciar su computadora en modo seguro:
- Haga clic en el Menú Inicio (icono de Windows) > Haga clic en Encendido.
- Mantenga presionada la tecla Mayús y haga clic en Reiniciar.
- Haga clic en la opción Solucionar problemas > Seleccionar opciones avanzadas.
- Vaya a 'Opciones avanzadas' > Haga clic en Configuración de inicio.
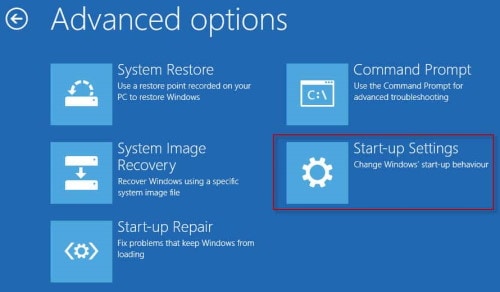
- En 'Configuración de inicio', haga clic en Reiniciar.
- Ahora, puede seleccionar una opción presionando uno de los números o las teclas de función F4, F5 o F6. (Los números del modo seguro son 4, 5 o 6)
- Una vez que su Windows se inicia en el modo seguro, puede verificar las posibles razones detrás del error del controlador de ID de código de error.
Ahora, si desea desactivar el modo seguro nuevamente, puede seguir los pasos a continuación.
- Presione las teclas Windows + R para abrir el cuadro de diálogo Ejecutar.
- Escriba msconfig y haga clic en Aceptar para abrir Configuración del sistema.
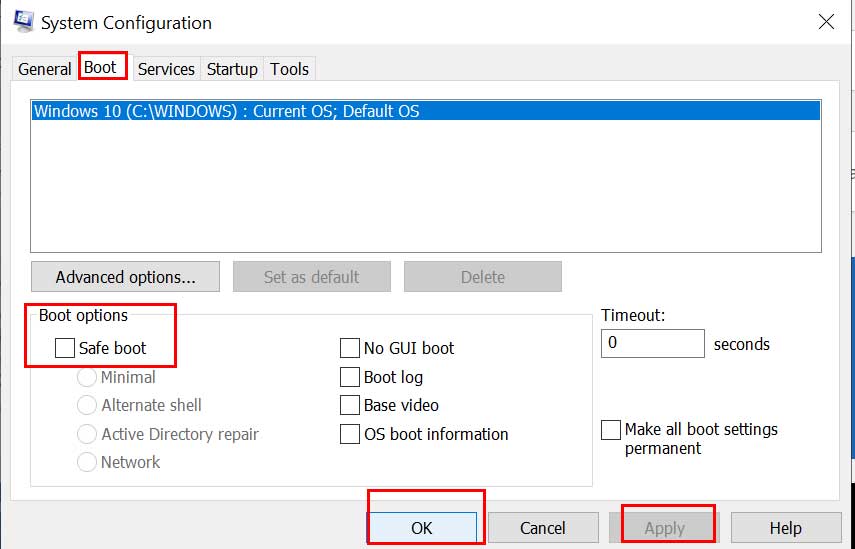
- Haga clic en la pestaña Arranque > Desmarque la casilla Arranque seguro para desactivarlo.
- Una vez hecho esto, haga clic en Aplicar y Aceptar para guardar los cambios.
- Finalmente, puede reiniciar su computadora normalmente y verificar el error nuevamente.
2.Verifique su hardware
Bueno, los errores de la pantalla azul de la muerte pueden aparecer con bastante frecuencia por cualquier tipo de problema relacionado con el hardware, como la RAM.Por lo tanto, puede verificar si las memorias RAM o las ranuras de RAM están defectuosas o no.
Si es así, su RAM funciona bien, asegúrese de verificar otros componentes de hardware como CPU, GPU, ventiladores de refrigeración, etc.Además, también debe verificar si los componentes de hardware tienen suciedad/polvo o no.En caso afirmativo, límpielo suavemente con el soplador de aire o un cepillo.Mientras tanto, los problemas de sobrecalentamiento también pueden aumentar la temperatura, lo que básicamente entra en conflicto con el rendimiento de Windows.
3.Actualizar la compilación del sistema operativo Windows
Bueno, la compilación del sistema operativo Windows también debe actualizarse periódicamente para que su sistema funcione correctamente.Además, obtendrá funciones mejoradas, correcciones de errores, el último parche de seguridad y todas sus aplicaciones funcionarán sin problemas.Para hacerlo:
- Presione las teclas Windows + I para abrir la Configuración de Windows.
- Haga clic en Actualización y seguridad > En la sección Actualización de Windows, haga clic en Buscar actualizaciones.
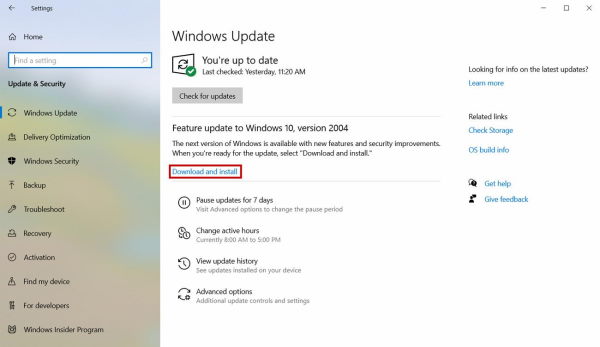
- Si hay una actualización disponible, asegúrese de hacer clic en Descargar e instalar.
- Una vez hecho esto, reinicie su computadora para aplicar los cambios.
- Finalmente, puede verificar el error nuevamente.
4.Actualizar controlador de pantalla
La actualización del controlador de pantalla es realmente necesaria si su sistema Windows 10 tiene errores relacionados con la pantalla azul que pueden ocurrir debido a la versión obsoleta del controlador de gráficos o a un controlador de gráficos incompatible.Para hacer esto:
- Presione las teclas Windows + X para abrir el menú de acceso rápido.
- Ahora, seleccione Administrador de dispositivos > Haga doble clic en Adaptadores de pantalla para expandirlo.
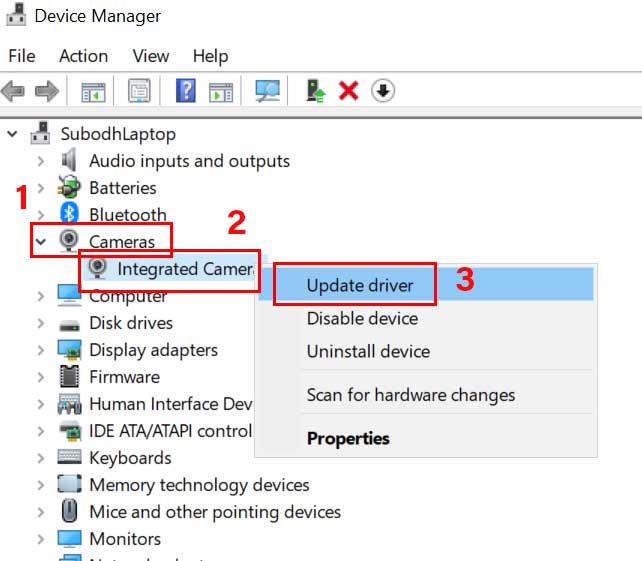
- Haga clic con el botón derecho en la tarjeta gráfica activa o dedicada > Seleccione Actualizar controlador.
- Elija Buscar controladores automáticamente > Si hay una actualización disponible, la descargará e instalará automáticamente.
- Entonces, deja que el proceso se complete.Una vez hecho esto, reinicie su sistema.
5.Ejecutar el Solucionador de problemas de pantalla azul
Obviamente, si encuentra errores de BSoD, se recomienda encarecidamente ejecutar la utilidad Solucionador de problemas de pantalla azul en su sistema Windows 10 para verificar el problema y solucionarlo automáticamente.Para hacer eso:
- Presione las teclas Windows + I para abrir la Configuración de Windows.
- Haga clic en Actualización y seguridad > Ahora, haga clic en Solucionar problemas en el panel izquierdo.
- Elija la opción Pantalla azul> Haga clic en Ejecutar el solucionador de problemas.
- Siga las instrucciones en pantalla para completar el proceso.
- Una vez hecho esto, asegúrese de reiniciar su computadora para aplicar los cambios.
6.Ejecute la herramienta de diagnóstico de memoria de Windows
Es una herramienta de utilidad integrada que comprueba e intenta reparar automáticamente cualquier tipo de problema relacionado con la memoria de Windows.Este método es muy recomendable para resolver rápidamente el error BSoD relacionado con la memoria.
- Haga clic en el menú Inicio > Escriba Diagnóstico de memoria de Windows.
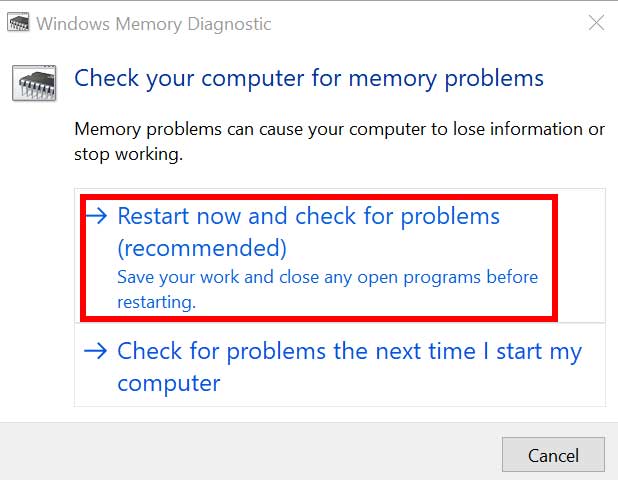
- Ahora, ábralo desde el resultado de la búsqueda> Elija Reiniciar ahora y verifique si hay problemas.
- Su sistema Windows se reiniciará automáticamente e intentará escanear y luego reparar los problemas de memoria por sí mismo.
- Este proceso puede llevar algún tiempo.Por lo tanto, tenga paciencia hasta que el sistema se inicie y complete el diagnóstico.
7.Realizar un inicio limpio
Es posible que alguno de los programas de terceros instalados entre en conflicto con las funcionalidades del sistema que pueden causar errores de pantalla azul o errores relacionados con la memoria.Por lo tanto, se recomienda encarecidamente realizar un inicio limpio para deshabilitar la ejecución de programas de terceros en segundo plano.Para hacer esto:
- Presione las teclas Windows + R para abrir el cuadro de diálogo Ejecutar.
- Ahora, escriba msconfig y presione Entrar para abrir la ventana de Configuración del sistema.
- Vaya a la pestaña Servicios > Marque la casilla de verificación Ocultar todos los servicios de Microsoft para habilitarlo.

- Verifique todos los servicios de la lista y haga clic en Deshabilitar todo.
- Haga clic en Aplicar y luego en Aceptar para guardar los cambios.
- Ahora, haga clic en la pestaña Inicio> Haga clic en Abrir Administrador de tareas.
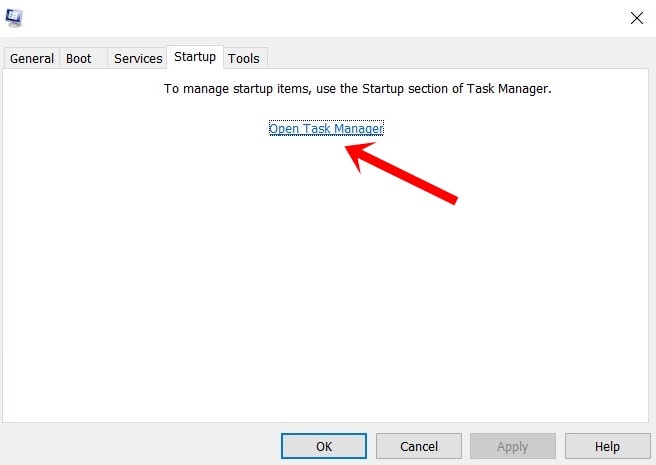
- En la pestaña Inicio, haga clic en cada programa que esté consumiendo más recursos del sistema y haga clic en Desactivar. (Seleccionar y deshabilitar individualmente)
- Finalmente, cierre todos los programas que estén abiertos actualmente.
- Reinicie su computadora para aplicar los cambios.
8.Usar DISM
Administración y mantenimiento de imágenes de implementación (DISM) es una herramienta de línea de comandos que se puede usar para montar y reparar imágenes de Windows antes de la implementación.Para hacerlo:
- Haga clic en el menú Inicio y escriba cmd.
- Ahora, haga clic derecho en Símbolo del sistema desde el resultado de la búsqueda.
- Seleccione Ejecutar como administrador > Si se le solicita, haga clic en Sí para otorgar privilegios de administrador.
- Una vez que se abra la ventana del símbolo del sistema, escriba el siguiente comando y presione Entrar para ejecutarlo:
DISM /Online /Cleanup-Image /CheckHealth
- Luego escribe el siguiente comando y presiona Enter:
DISM /Online /Cleanup-Image /RestoreHealth

- Ahora, espere a que se complete el proceso y salga del símbolo del sistema.
- Finalmente, reinicie su computadora una vez e intente verificar el error BUGCODE ID DRIVER en Windows 10 nuevamente.
9.Ejecutar SFC
System File Checker (SFC) es una herramienta de utilidad en Microsoft Windows que permite a los usuarios buscar archivos de sistema de Windows dañados y restaurarlos automáticamente.Para hacer eso:
- Haga clic en el menú Inicio y escriba cmd.
- Ahora, haga clic derecho en Símbolo del sistema desde el resultado de la búsqueda.
- Seleccione Ejecutar como administrador > Si se le solicita, haga clic en Sí para otorgar privilegios de administrador.
- Una vez que se abra la ventana del símbolo del sistema, escriba el siguiente comando y presione Entrar para ejecutarlo:
SFC /scannow

- Ahora, espera a que se complete el proceso.
- Asegúrate de reiniciar tu computadora y listo.
10Restablecer esta PC
Parece que ninguno de los métodos funcionó para usted y es por eso que está siguiendo la solución final para corregir el error BUGCODE ID DRIVER en Windows 10 en su computadora con Windows 10.Pues no es otro que restaurar tu firmware de Windows 10 a su estado predeterminado de fábrica.
Se puede realizar cada vez que su sistema Windows parece experimentar múltiples problemas de rendimiento o cualquier tipo de problema relacionado con el controlador o la memoria.
- Presione las teclas Windows + I para abrir la Configuración de Windows.
- Haga clic en Actualización y seguridad > Haga clic en Recuperación en el panel izquierdo.
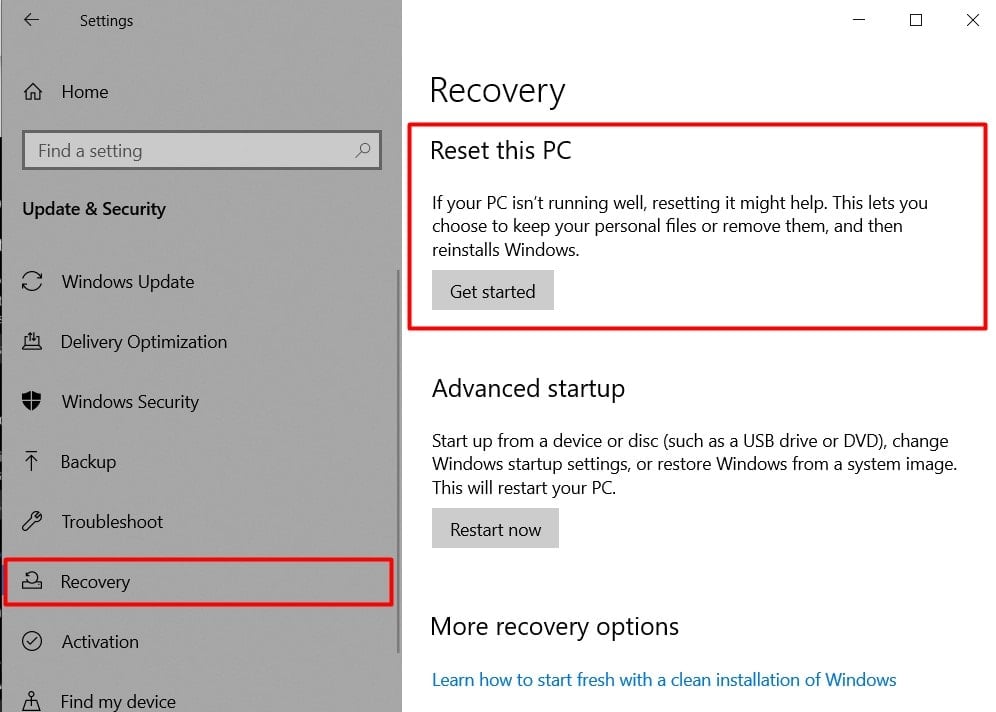
- Ahora, haga clic en el botón Comenzar debajo de la opción Restablecer esta PC.
- Asegúrate de elegir Restablecer todo.
- Si es necesario, deberá insertar el medio de instalación de Windows 10.
- Elija Solo la unidad donde está instalado Windows> Seleccione Solo eliminar mis archivos.
- Haga clic en el botón Restablecer y siga las instrucciones en pantalla para completar el proceso.
- Una vez hecho esto, reinicie su computadora> Ya está.
Suponemos que esta guía le resultó útil.Para más consultas, puede comentar a continuación.

