Solucione el error de actualización de Microsoft Store 0x80073cfe en Windows 10 [Pasos]
Actualizado 2023 de enero: Deje de recibir mensajes de error y ralentice su sistema con nuestra herramienta de optimización. Consíguelo ahora en - > este enlace
- Descargue e instale la herramienta de reparación aquí.
- Deja que escanee tu computadora.
- La herramienta entonces repara tu computadora.
¿Qué es el 'Error de actualización de Microsoft Store 0x80073cfe' en Windows 10?
En esta publicación, vamos a discutir sobre "Cómo reparar el error de actualización de Microsoft Store 0x80073cfe en Windows 10". Se le guiará con pasos/métodos sencillos para resolver el problema. Empecemos la discusión.
'Tienda de Microsoft': Microsoft Store o Windows Store es una plataforma de distribución digital propiedad de Microsoft. Comenzó como App Store para Windows 8 y Windows Server 2012 como el principal medio de distribución de aplicaciones de la plataforma universal de Windows. Con Windows 10, Microsoft fusionó sus otras plataformas de distribución en Microsoft Store, convirtiéndose en el punto de distribución de aplicaciones, juegos de consola y videos digitales. Al igual que con plataformas similares, como Google Play y Mac App Store, Microsoft Store está curada y las aplicaciones deben estar certificadas en cuanto a compatibilidad y contenido.
Sin embargo, varios usuarios de Windows informaron que se enfrentaron a 'Error de actualización de Microsoft Store 0x80073cfe' en su computadora con Windows 10 mientras descarga/instala o actualiza, o ejecuta aplicaciones de Microsoft Store. Este error le impide realizar funciones relacionadas con Microsoft Store en la computadora, como la descarga/instalación o actualización, o deshabilitar cualquier aplicación de Microsoft Store en su computadora.
Puede haber varias razones detrás del problema, incluido el caché dañado o desactualizado de Microsoft Store, la corrupción en los archivos del sistema o la imagen del sistema del disco duro y/u otros problemas en su computadora con Windows. Puede intentar reparar o restablecer Microsoft Store en su computadora con Windows para solucionar el problema. Vamos por la solución.
Notas importantes:
Ahora puede prevenir los problemas del PC utilizando esta herramienta, como la protección contra la pérdida de archivos y el malware. Además, es una excelente manera de optimizar su ordenador para obtener el máximo rendimiento. El programa corrige los errores más comunes que pueden ocurrir en los sistemas Windows con facilidad - no hay necesidad de horas de solución de problemas cuando se tiene la solución perfecta a su alcance:
- Paso 1: Descargar la herramienta de reparación y optimización de PC (Windows 11, 10, 8, 7, XP, Vista - Microsoft Gold Certified).
- Paso 2: Haga clic en "Start Scan" para encontrar los problemas del registro de Windows que podrían estar causando problemas en el PC.
- Paso 3: Haga clic en "Reparar todo" para solucionar todos los problemas.
¿Cómo reparar el error de actualización de Microsoft Store 0x80073cfe en Windows 10?
Método 1: Solucione el 'Error de actualización de Microsoft Store 0x80073cfe' con la 'Herramienta de reparación de PC'
'PC Repair Tool' es una forma fácil y rápida de encontrar y corregir errores BSOD, errores EXE, errores DLL, problemas con programas/aplicaciones, problemas con malware o virus, archivos del sistema o problemas de registro u otros problemas del sistema con solo unos pocos clics.
Descargar herramienta de reparación de PC
Método 2: reinicia tu computadora
Antes de solucionar el problema, puede intentar solucionarlo simplemente reiniciando su computadora. A veces, este tipo de error ocurre debido a algunos problemas temporales en su computadora con Windows. Puede reiniciar su computadora para solucionar el problema temporal y resolver este error de actualización de Microsoft Store.
Método 3: restablecer la tienda de Microsoft
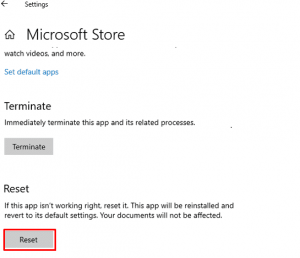
Una forma posible de solucionar el problema es realizar la operación de reinicio de Microsoft Store en la computadora.
Paso 1: abra la aplicación 'Configuración' en Windows 10 a través del cuadro de búsqueda de Windows y vaya a 'Aplicaciones> Aplicaciones y características'
Paso 2: busque y seleccione 'Microsoft Store' y haga clic en 'Opciones avanzadas'. Haga clic en el botón 'Restablecer' y confirme el restablecimiento. Una vez hecho esto, compruebe si el problema está resuelto.
Paso 3: realice la reparación de Microsoft Store. Para hacerlo, repita el 'paso 2' pero esta vez haga clic en el botón 'Reparar' y realice la operación de reparación. Una vez hecho esto, comprueba si te funciona.
Método 4: Borrar caché de Microsoft Store
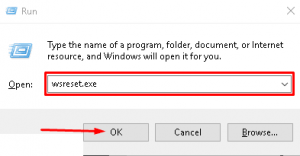
Paso 1: presione las teclas 'Windows + R' en el teclado, escriba 'wsreset.exe' en la ventana 'Ejecutar' y presione el botón 'Aceptar' para abrir la operación de restablecimiento de caché de Microsoft Store.
Paso 2: Borrará automáticamente todos los cachés no deseados que están almacenados en la tienda. Una vez hecho esto, compruebe si el problema está resuelto.
Método 5: Ejecute el Solucionador de problemas de aplicaciones de Microsoft Store
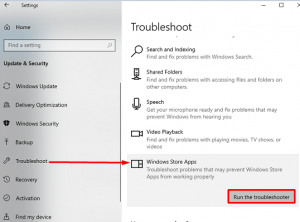
El solucionador de problemas integrado de 'Microsoft Store Apps' de Windows 10 puede resolver el problema.
Paso 1: abra la aplicación 'Configuración' en Windows 10 y vaya a 'Actualización y seguridad> Solucionar problemas'
Paso 2: seleccione el solucionador de problemas 'Windows Store Apps' de la lista de solucionadores de problemas y haga clic en 'Ejecutar el solucionador de problemas'
Paso 3: Una vez que finalice la solución de problemas, reinicie su computadora y verifique si el problema se resolvió.
Método 6: Ejecute SFC Scan y DISM Scan
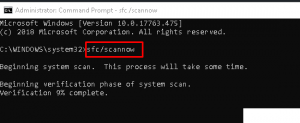
Puede ejecutar SFC Scan y DISM Scan para reparar los archivos del sistema y la imagen del sistema del disco duro para corregir este error.
Paso 1: escriba 'cmd' en el cuadro de búsqueda de Windows y presione las teclas 'MAYÚS + ENTRAR' en el teclado para abrir 'Símbolo del sistema como administrador'
Paso 2: escriba los siguientes comandos uno por uno y presione la tecla 'Enter' para ejecutar
sfc / scannow
DISM.exe / Online / Cleanup-image / Scanhealth
DISM.exe / Online / Cleanup-image / Restorehealth
Paso 3: Una vez ejecutado, reinicie su computadora y verifique si el problema está resuelto.
Método 7: Desinstalar y reinstalar Microsoft Store
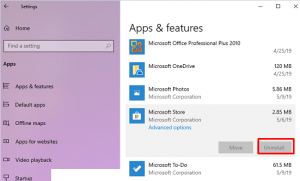
Si el problema persiste, puede intentar solucionarlo desinstalando Microsoft Store y reinstalándolo en la computadora para solucionarlo.
Paso 1: abra la aplicación 'Configuración' y vaya a 'Aplicaciones> Aplicaciones y características', seleccione 'Microsoft Store' y haga clic en 'Desinstalar' y una vez hecho esto, reinicie su computadora
Paso 2: después de reiniciar, intente reinstalar Microsoft Store nuevamente y verifique si el problema se resolvió.
Método 8: Restablecer Windows 10
Si el error persiste, puede restablecer Windows 10 para solucionar el problema.
Paso 1: abra la aplicación 'Configuración' y vaya a 'Actualización y seguridad> Recuperación> Restablecer esta PC' y haga clic en el botón 'Comenzar'
Paso 2: siga las instrucciones en pantalla para finalizar la operación de reinicio. Una vez hecho esto, reinicie su computadora y verifique si el problema está resuelto.
En resumen
Estoy seguro de que esta publicación te ayudó en Cómo reparar el error de actualización de Microsoft Store 0x80073cfe en Windows 10 con varios pasos/métodos sencillos. Puede leer y seguir nuestras instrucciones para hacerlo. Eso es todo. Para cualquier sugerencia o consulta, escriba en el cuadro de comentarios a continuación.

