Solucione el error de imagen incorrecta de Nvidia Web Helper.exe en Windows 10 [Pasos]
Actualizado 2023 de enero: Deje de recibir mensajes de error y ralentice su sistema con nuestra herramienta de optimización. Consíguelo ahora en - > este enlace
- Descargue e instale la herramienta de reparación aquí.
- Deja que escanee tu computadora.
- La herramienta entonces repara tu computadora.
¿Qué es el 'Error de imagen incorrecta de Nvidia Web Helper.exe' en Windows 10?
Si estás enfrentando Error de imagen incorrecta de Nvidia Web Helper.exe en su computadora con Windows 10 mientras Windows está arrancado, en el inicio, entonces está en el lugar correcto para la solución. Se le guiará con pasos/métodos sencillos para resolver el problema. Empecemos la discusión.
'Nvidia Web Helper.exe error de imagen incorrecta': Es un problema común de Windows considerado como error de IMAGEN INCORRECTA. Este error está relacionado con la tarjeta gráfica de la marca NVIDIA GeForce integrada/conectada a una computadora con Windows. Este error generalmente aparece cuando inicia su computadora con Windows basada en la tarjeta gráfica NVIDIA que indica que hay algún problema con la imagen del sistema del disco duro en la computadora que está causando un error de IMAGEN INCORRECTA. Echemos un vistazo al mensaje de error.
“NVIDIA Web Helper.exe – Mala imagen
C:\\WINDOWS\\SYSTEM32\\MSVCP140.dll no está diseñado para ejecutarse en Windows o contiene un error. Intente instalar el programa nuevamente usando el medio de instalación original o comuníquese con el administrador del sistema o el proveedor del software para obtener asistencia. Estado de error 0x0000006."
Notas importantes:
Ahora puede prevenir los problemas del PC utilizando esta herramienta, como la protección contra la pérdida de archivos y el malware. Además, es una excelente manera de optimizar su ordenador para obtener el máximo rendimiento. El programa corrige los errores más comunes que pueden ocurrir en los sistemas Windows con facilidad - no hay necesidad de horas de solución de problemas cuando se tiene la solución perfecta a su alcance:
- Paso 1: Descargar la herramienta de reparación y optimización de PC (Windows 11, 10, 8, 7, XP, Vista - Microsoft Gold Certified).
- Paso 2: Haga clic en "Start Scan" para encontrar los problemas del registro de Windows que podrían estar causando problemas en el PC.
- Paso 3: Haga clic en "Reparar todo" para solucionar todos los problemas.
La posible razón detrás del problema puede ser el problema con el controlador de la tarjeta gráfica NVIDIA, la corrupción en los archivos o el registro del sistema, la corrupción en la imagen del sistema del disco duro o el sector defectuoso, el sistema operativo Windows obsoleto, la corrupción en el paquete redistribuible de Microsoft Visual C ++ y otros problemas del sistema. Una forma posible de solucionar el problema es actualizar el sistema operativo Windows a la última versión de actualización. Actualizar el sistema operativo Windows a la última versión puede resolver cualquier problema conocido de Windows y este error, y también mejorar el rendimiento del sistema.
La corrupción en los archivos del sistema o el registro, y la corrupción en la imagen del sistema del disco duro se pueden reparar ejecutando el escaneo SFC y el escaneo DISM en la computadora para solucionar el problema. Es posible solucionar el problema con nuestras instrucciones. Vamos por la solución.
¿Cómo reparar el error de imagen incorrecta de Nvidia Web Helper.exe en Windows 10?
Método 1: Solucione el 'Error de imagen incorrecta de Nvidia Web Helper.exe' con la 'Herramienta de reparación de PC'
'PC Repair Tool' es una forma fácil y rápida de encontrar y reparar errores BSOD, errores DLL, errores EXE, problemas con programas/aplicaciones, problemas con malware o virus, archivos del sistema o problemas de registro y otros problemas del sistema con solo unos pocos clics.
Descargar herramienta de reparación de PC
Método 2: actualizar el sistema operativo Windows 10
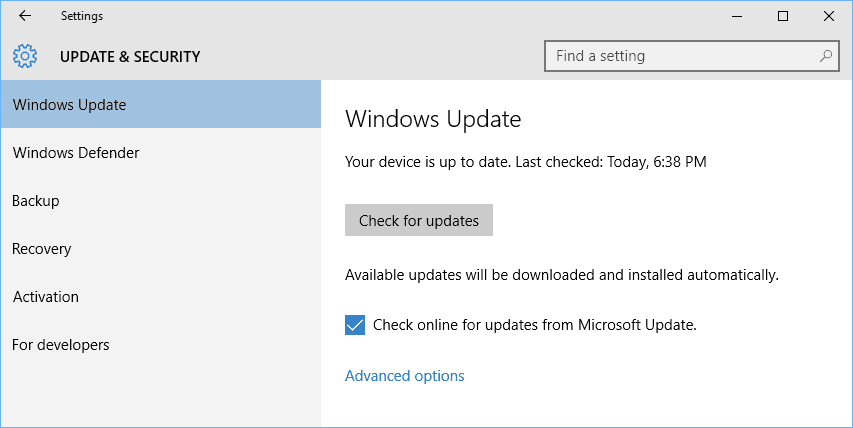
Paso 1: abra la aplicación 'Configuración' en Windows 10 y vaya a 'Actualización y seguridad> Actualización de Windows' y haga clic en el botón 'Buscar actualizaciones'
Paso 2: descargue e instale todas las actualizaciones de Windows disponibles en la computadora y, una vez actualizadas, reinicie su computadora y verifique si se resolvió el error.
Método 3: reinstalar los controladores de NVIDIA

Puede desinstalar los controladores NVIDIA actualmente instalados y luego reinstalarlos en la computadora para solucionar el problema.
Paso 1: abra el 'Administrador de dispositivos' en una PC con Windows a través del cuadro de búsqueda de Windows y expanda la categoría 'Adaptadores de pantalla'
Paso 2: haga clic derecho en su tarjeta gráfica NVIDIA y seleccione 'Desinstalar dispositivo' y una vez desinstalado, reinicie su computadora
Paso 3: Al reiniciar su computadora, se reinstalarán automáticamente todos los controladores necesarios. También puede descargar e instalar el último controlador de la tarjeta gráfica NVIDIA desde el sitio oficial de Controladores y soporte de NVIDIA y verificar si funciona.
Descargue o reinstale la actualización del controlador de la tarjeta gráfica NVIDIA en una PC con Windows [Automáticamente]
También puede intentar actualizar todos los controladores de Windows, incluido el controlador de la tarjeta gráfica NVIDIA, utilizando la Herramienta de actualización automática del controlador. Puede obtener esta herramienta a través del botón/enlace a continuación.
Obtenga la herramienta de actualización automática de controladores
Método 4: Ejecute el escaneo SFC y el escaneo DISM
Paso 1: escriba 'cmd' en el cuadro de búsqueda de Windows y presione las teclas 'MAYÚS + ENTRAR' en el teclado para abrir 'Símbolo del sistema como administrador'
Paso 2: escriba los siguientes comandos uno por uno y presione la tecla 'Enter' después de cada uno para ejecutar
sfc / scannow
Dism / Online / Cleanup-Image / CheckHealth
Dism / Online / Cleanup-Image / ScanHealth
Dism / Online / Cleanup-Image / RestoreHealth
Paso 3: Una vez ejecutado, reinicie su computadora y verifique si el problema está resuelto.
Método 5: reinstalar otro software de NVIDIA
Paso 1: abra el 'Panel de control' en una PC con Windows a través del cuadro de búsqueda de Windows y vaya a 'Desinstalar un programa> Programas y características'
Paso 2: busque y haga clic con el botón derecho en la aplicación NVIDIA GeForce Experience y seleccione 'Desinstalar' para desinstalarla
Paso 3: Una vez desinstalada, descargue y vuelva a instalar esta aplicación desde el sitio oficial de NVIDIA y luego verifique si el problema se resolvió.
Método 6: reinstalar el paquete redistribuible de Microsoft Visual C++
Paso 1: Abra el 'Panel de control' en una PC con Windows y vaya a 'Desinstalar un programa > Programas y características'
Paso 2: busque y haga clic con el botón derecho en el paquete redistribuible de Microsoft Visual C++ y seleccione 'Desinstalar' para desinstalarlo
Paso 3: Una vez desinstalado, abra su navegador y visite el sitio oficial de Microsoft, y descargue e instale la versión de 32 y 64 bits del paquete redistribuible de Microsoft Visual C++
Paso 4: Una vez hecho esto, reinicie su computadora y verifique si funciona.
Método 7: restablecer Windows 10
Si el problema persiste, puede intentar solucionarlo reiniciando Windows 10.
Paso 1: abra la aplicación 'Configuración' en una PC con Windows a través del cuadro de búsqueda de Windows y vaya a 'Actualización y seguridad> Recuperación> Restablecer esta PC' y haga clic en el botón 'Comenzar'
Paso 2: seleccione 'Conservar mis archivos', seleccione 'Descargar en la nube' para finalizar el proceso y, una vez hecho esto, reinicie su computadora y verifique si se resolvió el error.
En resumen
Estoy seguro de que esta publicación te ayudó en Cómo reparar el error de imagen incorrecta de Nvidia Web Helper.exe en Windows 10 con varios pasos/métodos sencillos. Puede leer y seguir nuestras instrucciones para hacerlo. Eso es todo. Para cualquier sugerencia o consulta, escriba en el cuadro de comentarios a continuación.

