Solucione el error del sistema taskhostw.exe Windows 10 [Pasos]
Actualizado 2023 de enero: Deje de recibir mensajes de error y ralentice su sistema con nuestra herramienta de optimización. Consíguelo ahora en - > este enlace
- Descargue e instale la herramienta de reparación aquí.
- Deja que escanee tu computadora.
- La herramienta entonces repara tu computadora.
¿Qué es el 'error del sistema taskhostw.exe' en Windows 10?
En este post, vamos a discutir sobre Cómo reparar el error del sistema taskhostw.exe Windows 10. Se le guiará con pasos/métodos sencillos para resolver el problema. Empecemos la discusión.
'taskhostw.exe': taskhostw.exe es un archivo ejecutable y un proceso de host genérico para tareas de Windows. Este programa/proceso se conoce como Host Protocol. taskhostw.exe es responsable de ejecutar todos los archivos .DLL (Biblioteca de vínculos dinámicos) en su computadora con Windows 10/8/7. La ruta de origen de este ejecutable es C: \ Windows \ System32 carpeta en su computadora con Windows. Puede ver este proceso en el Administrador de tareas como Proceso de Taskhost.
Sin embargo, varios usuarios de Windows informaron que se enfrentaron a 'error del sistema taskhostw.exe Windows 10','error del sistema taskhostw.exeOAlto uso de CPU taskhostw.exe' en su computadora con Windows 10/8/7 cuando intentaron iniciar ciertas funciones, encontrar archivos, procesos, ejecutar programas. Este problema indica que no puede iniciar ciertas funciones/archivos o aplicaciones en su computadora con Windows. Este problema indica que experimenta que el archivo taskhostw.exe utiliza muchos recursos de CPU/RAM y hace que el rendimiento general del sistema sea muy lento.
Cuando abre el Administrador de tareas en su computadora con Windows 10 para verificar qué programa/proceso realmente está causando un ALTO uso de CPU/RAM, puede notar que taskhostw.exe o el proceso de taskhost está agotando la potencia de su CPU/RAM y utiliza una gran cantidad de recursos de su computadora que causa un problema de ralentización del rendimiento del sistema. Puede haber varias razones detrás del problema, incluidos ataques de malware o virus en la computadora, corrupción en los archivos o registros del sistema, corrupción en la imagen del sistema del disco duro y otros problemas del sistema. Vamos por la solución.
Notas importantes:
Ahora puede prevenir los problemas del PC utilizando esta herramienta, como la protección contra la pérdida de archivos y el malware. Además, es una excelente manera de optimizar su ordenador para obtener el máximo rendimiento. El programa corrige los errores más comunes que pueden ocurrir en los sistemas Windows con facilidad - no hay necesidad de horas de solución de problemas cuando se tiene la solución perfecta a su alcance:
- Paso 1: Descargar la herramienta de reparación y optimización de PC (Windows 11, 10, 8, 7, XP, Vista - Microsoft Gold Certified).
- Paso 2: Haga clic en "Start Scan" para encontrar los problemas del registro de Windows que podrían estar causando problemas en el PC.
- Paso 3: Haga clic en "Reparar todo" para solucionar todos los problemas.
¿Cómo reparar el error del sistema taskhostw.exe Windows 10?
Método 1: Solucione el 'error del sistema taskhostw.exe' con la 'Herramienta de reparación de PC'
'PC Repair Tool' es una forma fácil y rápida de encontrar y reparar errores BSOD, errores DLL, errores EXE, problemas con programas/aplicaciones, problemas con malware o virus, archivos del sistema o problemas de registro y otros problemas del sistema con solo unos pocos clics.
Descargar herramienta de reparación de PC
Método 2: Ejecute el escaneo SFC y el escaneo DISM
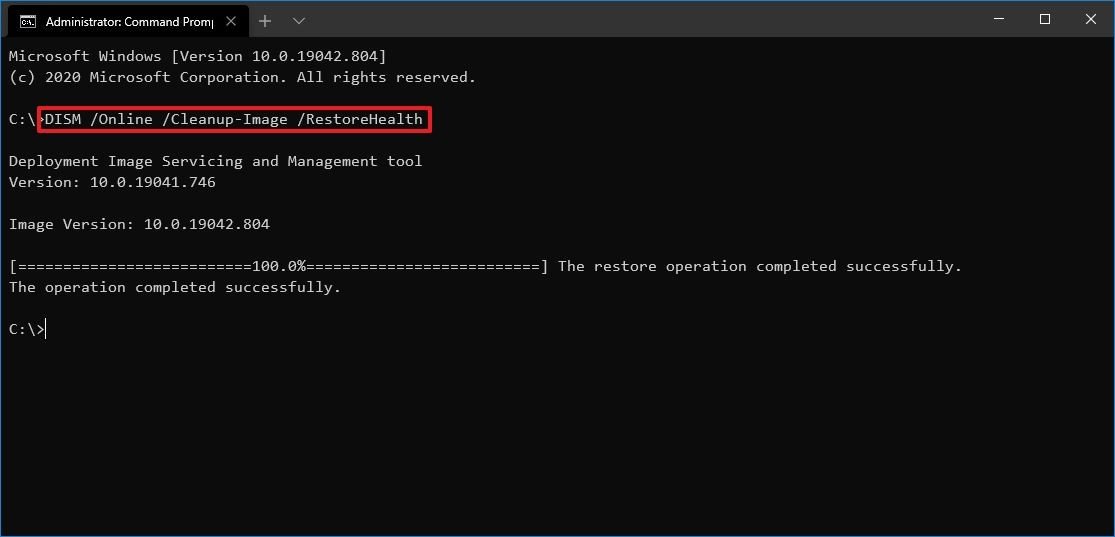
Puede ejecutar el escaneo SFC y el escaneo DISM para reparar la corrupción en los archivos del sistema y la imagen del sistema del disco duro para corregir este error.
Paso 1: escriba 'cmd' en el 'Cuadro de búsqueda de Windows' y presione las teclas 'MAYÚS + ENTRAR' en el teclado para abrir 'Símbolo del sistema como administrador'
Paso 2: escriba los siguientes comandos uno por uno y presione las teclas 'Enter' después de cada uno para ejecutar
sfc / scannow
Dism / Online / Cleanup-Image / CheckHealth
Dism / Online / Cleanup-Image / ScanHealth
Dism / Online / Cleanup-Image / RestoreHealth
Paso 3: Una vez ejecutado, reinicie su computadora y verifique si el problema está resuelto.
Método 3: desinstale y luego vuelva a instalar el programa instalado recientemente
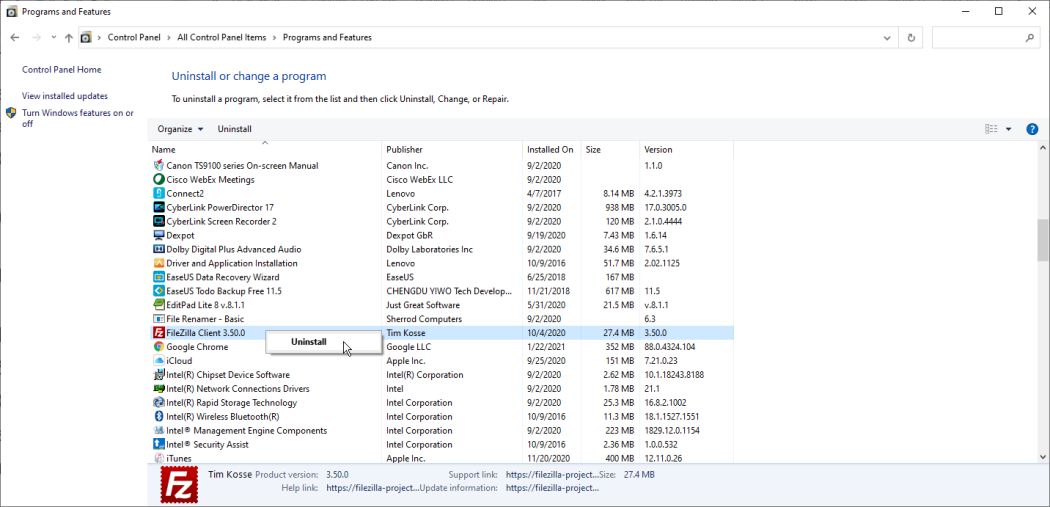
Si este error comienza a ocurrir después de la instalación de programas recientes, puede desinstalar y luego reinstalar el programa para solucionar el problema con el programa y este error también.
Paso 1: abra el 'Panel de control' en una PC con Windows a través del cuadro de búsqueda de Windows y vaya a 'Desinstalar un programa> Programas y características'
Paso 2: haga clic derecho en el programa instalado recientemente y seleccione 'Desinstalar' y una vez desinstalado, reinicie su computadora
Paso 3: Después de reiniciar, descargue y vuelva a instalar el programa en su computadora y verifique si se resolvió el error.
Método 4: realizar un arranque limpio
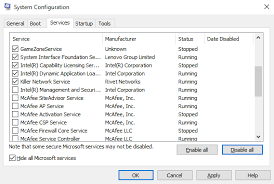
Si el problema persiste, puede intentar solucionarlo realizando una operación de inicio limpio. Esto iniciará su computadora con controladores/servicios mínimos o programas de terceros.
Paso 1: abra la ventana 'Configuración del sistema' a través del cuadro de búsqueda de Windows
Paso 2: haga clic en la pestaña 'Servicios', marque la casilla de verificación 'Ocultar todos los servicios de Microsoft' y presione el botón 'Deshabilitar todo'
Paso 3: Ahora, haga clic en la pestaña 'Inicio', haga clic en 'Abrir Administrador de tareas'. En el Administrador de tareas, haga clic derecho en cada elemento startyp y seleccione 'Deshabilitar' para deshabilitarlos y luego cierre el Administrador de tareas
Paso 4: Finalmente, haga clic en el botón 'Aplicar' y 'Aceptar' para abrir, guardar los cambios y reiniciar su computadora, y verifique si se resolvió el error.
Método 5: restablecer el monitor de confiabilidad de Windows
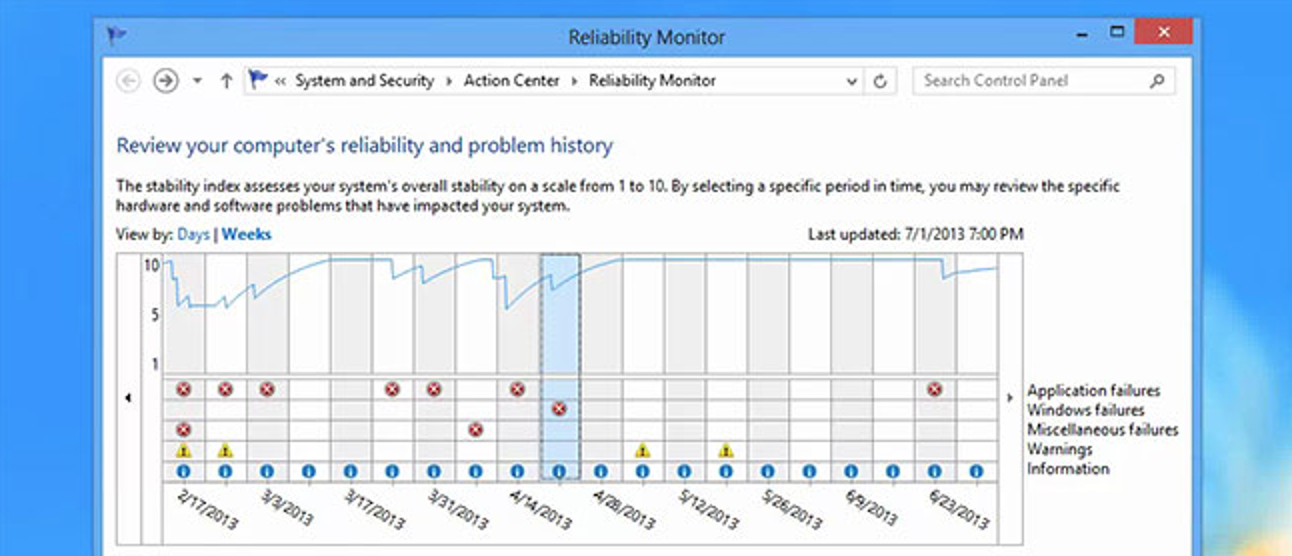
Una forma posible de solucionar el problema es restablecer el monitor de confiabilidad de Windows.
Paso 1: abra el 'Panel de control' en una PC con Windows y vaya a 'Sistema y seguridad> Seguridad y mantenimiento> Ver historial de confiabilidad'
Paso 2: busque 'Ver todos los informes de problemas' en la parte inferior y elija 'Borrar todos los informes de problemas' y confírmelo para borrar el informe de problemas. Una vez hecho esto, compruebe si se ha resuelto el error.
Método 6: realizar la restauración del sistema
Si el error persiste, puede intentar solucionar el problema realizando una operación de restauración del sistema en la computadora.
Paso 1: presione las teclas 'Windows + R' en el teclado, escriba 'rstrui' en la ventana 'Ejecutar' y presione el botón 'Aceptar' para abrir 'Restaurar sistema'
Paso 2: en la ventana abierta, haga clic en 'Siguiente', seleccione un punto de restauración de acuerdo con la fecha y la hora en que no hubo ningún problema y haga clic en 'Siguiente > Finalizar' para iniciar el proceso de restauración. Una vez que termine, reinicie su computadora y verifique si funciona para usted.
En resumen
Estoy seguro de que esta publicación te ayudó en Cómo reparar el error del sistema taskhostw.exe Windows 10 con varios pasos/métodos sencillos. Puede leer y seguir nuestras instrucciones para hacerlo. Eso es todo. Para cualquier sugerencia o consulta, escriba en el cuadro de comentarios a continuación.

