Solucione el error 'Perfil no eliminado completamente' en Windows 10
Actualizado 2023 de enero: Deje de recibir mensajes de error y ralentice su sistema con nuestra herramienta de optimización. Consíguelo ahora en - > este enlace
- Descargue e instale la herramienta de reparación aquí.
- Deja que escanee tu computadora.
- La herramienta entonces repara tu computadora.
No hace falta decir que el sistema operativo Windows 10 es, con mucho, la mejor plataforma para los usuarios de PC cuando se trata de juegos, educación, trabajos de proyectos y más.Debido a un montón de características útiles con seguridad mejorada y tratamiento visual, los usuarios de Windows 10 pueden realizar casi cualquier tarea con mucha facilidad.Sin embargo, algunos usuarios informan que el 'Perfil no se eliminó por completo'Error en Windows 10 que les preocupa.
Al intentar eliminar un perfil o una cuenta de usuario en Windows 10, parece terminar con un mensaje de error similar a "El perfil no se eliminó por completo.Error: el directorio no está vacío.' Si también eres una de las víctimas, asegúrate de seguir esta guía de solución de problemas para resolverlo rápidamente.También vale la pena mencionar que el error en particular aparece en todas las ediciones de Windows 10 (Home/Pro/Enterprise).
En cuanto a los diversos informes en línea y algunas de las posibles razones detrás de este problema, parece que la función de búsqueda predeterminada de Windows puede estar interfiriendo con el perfil de la cuenta mientras se elimina.Además, los problemas con las claves del Registro de Windows pueden ser otra razón.También hay muchas posibilidades de que al intentar eliminar el perfil en la GUI de Windows 10, la eliminación del perfil permanezca incompleta.
Solución: 'Perfil no eliminado por completo'Error en Windows 10
Aunque eliminar o crear el perfil de la cuenta de usuario en Windows 10 es muy fácil, algunos usuarios desafortunados no pueden hacerlo.Entonces, sin perder más tiempo, pasemos a la guía a continuación.
Notas importantes:
Ahora puede prevenir los problemas del PC utilizando esta herramienta, como la protección contra la pérdida de archivos y el malware. Además, es una excelente manera de optimizar su ordenador para obtener el máximo rendimiento. El programa corrige los errores más comunes que pueden ocurrir en los sistemas Windows con facilidad - no hay necesidad de horas de solución de problemas cuando se tiene la solución perfecta a su alcance:
- Paso 1: Descargar la herramienta de reparación y optimización de PC (Windows 11, 10, 8, 7, XP, Vista - Microsoft Gold Certified).
- Paso 2: Haga clic en "Start Scan" para encontrar los problemas del registro de Windows que podrían estar causando problemas en el PC.
- Paso 3: Haga clic en "Reparar todo" para solucionar todos los problemas.
1.Eliminar usuario como administrador
Si desea eliminar cualquier perfil de usuario, necesitará permiso de administrador en el sistema Windows 10.Tenga en cuenta que no puede eliminar el perfil de usuario en el que ya ha iniciado sesión.Asegúrese de crear primero un perfil de usuario diferente y luego podrá eliminar fácilmente su perfil principal.
- En primer lugar, inicie sesión en su computadora con la cuenta de administrador.
- A continuación, asegúrese de que la cuenta que está intentando eliminar no haya iniciado sesión en ese momento.
- Entonces, presione las teclas Windows + R para abrir el cuadro de diálogo Ejecutar.
- Escriba netplwiz y haga clic en Aceptar para abrir la ventana Cuenta de usuario.
- Aquí puede consultar todos los perfiles de usuario del sistema que están disponibles.
- Ahora, haga clic para seleccionar el perfil de usuario que desea eliminar> Haga clic en Eliminar.
- Debería poder ver el mensaje "¿Está seguro de que desea eliminar el perfil seleccionado?".
- Simplemente haga clic en Sí para continuar.
- Una vez hecho esto, reinicie su computadora y verifique si el 'Perfil no se eliminó por completo'El error en Windows 10 se ha solucionado o no.
2.Deshabilitar la búsqueda de Windows
Parece que el servicio de búsqueda de Windows de alguna manera impide que los usuarios eliminen por completo el perfil en Windows 10.Algunos de los usuarios afectados han mencionado que han logrado arreglar el 'Perfil no eliminado por completo'. Error: el directorio no está vacío.' problema al deshabilitar el servicio de búsqueda de Windows.
Tenga en cuenta: deberá seguir los pasos a continuación para volver a habilitar el servicio de búsqueda de Windows una vez que haya eliminado el perfil.
- Presione las teclas Windows + R para abrir el cuadro de diálogo Ejecutar.
- Escriba services.msc y presione Entrar para abrir Servicios. [Si UAC lo solicita, haga clic en Sí para continuar]
- Ahora, desplácese hacia abajo en la lista de servicios y busque el servicio de búsqueda de Windows.
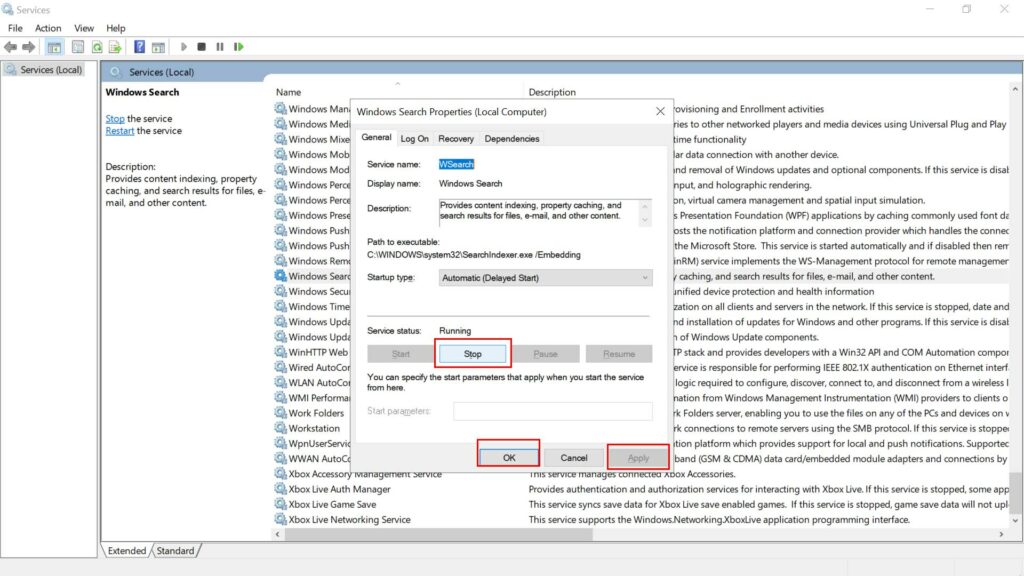
- Haga doble clic en él> Seleccione Detener.
- Una vez que el servicio se haya detenido correctamente, abra de nuevo el cuadro de diálogo Ejecutar.
- A continuación, escriba SystemPropertiesAdvanced y presione Enter para abrir System Properties.
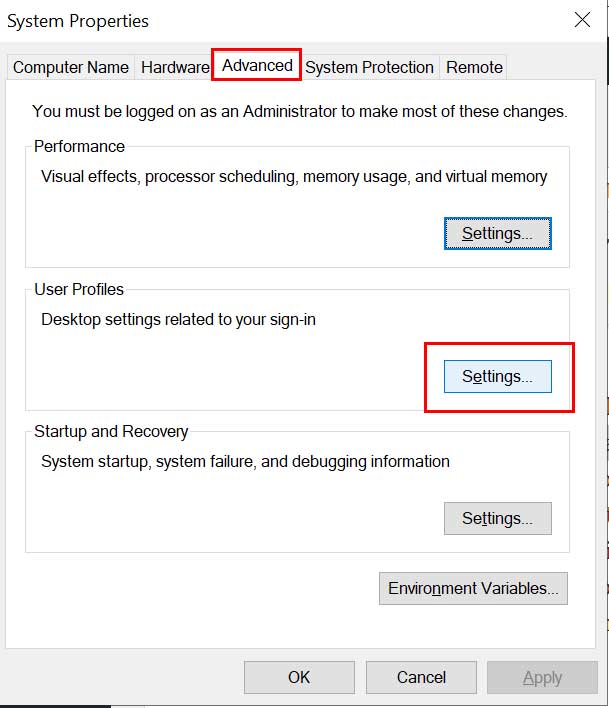
- Haga clic en la pestaña Avanzado > Haga clic en Configuración junto a Perfiles de usuario.
- En el menú Perfiles de usuario, seleccione el perfil que desea eliminar.
- Haga clic en el botón Eliminar y confirme el proceso.
- Finalmente, reinicie su computadora y siga los pasos anteriores nuevamente para ir a Servicios.
- Aquí, asegúrese de hacer clic derecho en el servicio de búsqueda de Windows nuevamente y haga clic en Inicio para habilitarlo. [NO olvides este paso]
3.Eliminar datos del Editor del Registro
Si en caso de que no pueda eliminar el perfil de usuario en su Windows 10, debe eliminar los datos o las sobras del Editor del Registro de Windows.A veces, los archivos residuales también pueden causar varios problemas para que se completen los procesos.Para hacer esto:
- Abra el Explorador de archivos en su PC > Vaya a la ubicación C:Users.
- Haga clic con el botón derecho en el perfil de usuario problemático > Seleccione Eliminar.
- Presione las teclas Windows + R para abrir el cuadro de diálogo Ejecutar.
- Escriba regedit y haga clic en Aceptar para abrir el Editor del Registro de Windows.Si UAC lo solicita, haga clic en Sí para continuar.
- A continuación, navegue hasta la siguiente ruta:
HKEY_LOCAL_MACHINESOFTWAREMicrosoftWindows NTCurrentVersionProfileList
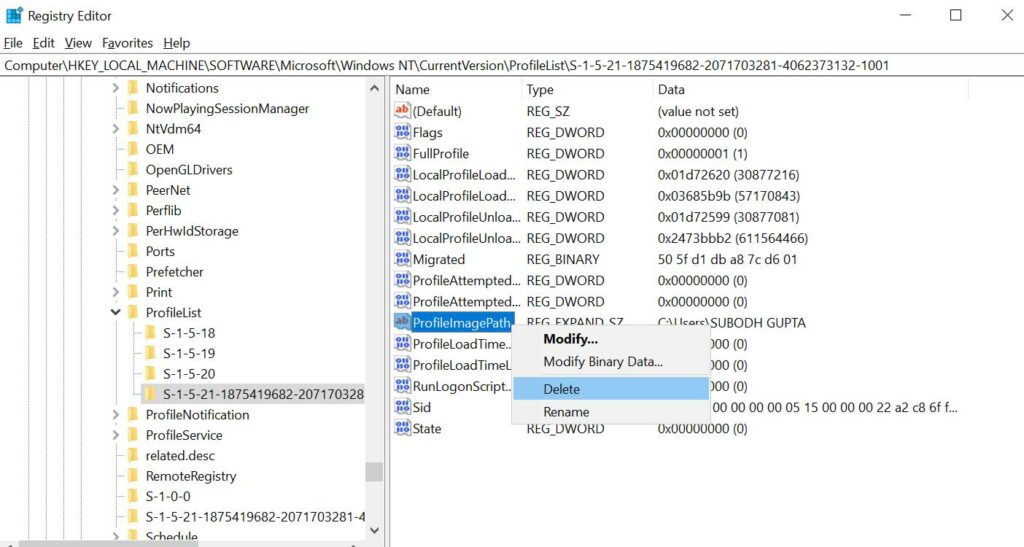
- Una vez que esté en la lista de perfiles, podrá ver un par de entradas.
- Simplemente haga clic en cada entrada individualmente y verifique los datos de ProfileImagePath.
- Si coincide con el perfil de usuario problemático, haga clic con el botón derecho en el perfil y seleccione Eliminar.
4.Eliminar cuenta desconocida
Asegúrese de que eliminar el perfil de usuario de Windows no elimine todos y cada uno de los archivos relacionados con él de su computadora.Mientras que incluso si ha eliminado recientemente un perfil de usuario, puede mostrarse como 'Cuenta desconocida' en la Lista de perfiles de usuario.Para eliminarlo:
- Presione las teclas Windows + R para abrir el cuadro de diálogo Ejecutar.
- A continuación, escriba sysdm.cply presione Entrar para abrir Propiedades del sistema. [Si UAC lo solicita, haga clic en Sí para continuar]
- Haga clic en la pestaña Avanzado > Haga clic en Configuración junto a Perfiles de usuario.
- En el menú Perfiles de usuario, seleccione el perfil específico denominado 'Cuenta desconocida'.
- Haga clic en el botón Eliminar para eliminar todos y cada uno de los archivos asociados del perfil de usuario en particular.
- Una vez hecho esto, asegúrese de reiniciar su computadora para aplicar los cambios.
Finalmente, puede verificar si el 'Perfil no se eliminó por completo'El error en Windows 10 se ha solucionado o no.
Eso es todo, chicos.Suponemos que esta guía le resultó útil.Para más consultas, puede comentar a continuación.

