Solucione el problema de audio Bluetooth de Windows 11
Actualizado 2023 de enero: Deje de recibir mensajes de error y ralentice su sistema con nuestra herramienta de optimización. Consíguelo ahora en - > este enlace
- Descargue e instale la herramienta de reparación aquí.
- Deja que escanee tu computadora.
- La herramienta entonces repara tu computadora.
Parece que se mudó recientemente a Windows 11 desde el sistema operativo Windows 10 en su computadora de escritorio o portátil y hay un par de problemas que lo preocupan con bastante frecuencia.Muchos usuarios de Windows 10 finalmente se han actualizado a Windows 11 Developer o Public Beta en este momento a través del Programa Insider.Aunque las versiones beta reciben actualizaciones frecuentes, no son lo suficientemente estables.Mientras tanto, si enfrenta el problema de audio Bluetooth de Windows 11, no está solo.
Aquí proporcionamos un par de posibles soluciones que deberían funcionar para usted.El tartamudeo o la distorsión del audio de Bluetooth o incluso los problemas de conectividad son algunos de los más comunes entre los usuarios.No hace falta decir que las versiones beta vienen con múltiples errores o problemas de estabilidad que eventualmente pueden desencadenar varios problemas.
Solución: Problema de audio Bluetooth de Windows 11
Posiblemente, los problemas con el controlador de Bluetooth, la compilación obsoleta del sistema operativo Windows, Bluetooth desactivado, otros problemas periféricos, problemas detectables de Bluetooth, etc. pueden causar problemas de cualquier tipo.Entonces, sin perder más tiempo, pasemos a la guía a continuación.
Leer también
Notas importantes:
Ahora puede prevenir los problemas del PC utilizando esta herramienta, como la protección contra la pérdida de archivos y el malware. Además, es una excelente manera de optimizar su ordenador para obtener el máximo rendimiento. El programa corrige los errores más comunes que pueden ocurrir en los sistemas Windows con facilidad - no hay necesidad de horas de solución de problemas cuando se tiene la solución perfecta a su alcance:
- Paso 1: Descargar la herramienta de reparación y optimización de PC (Windows 11, 10, 8, 7, XP, Vista - Microsoft Gold Certified).
- Paso 2: Haga clic en "Start Scan" para encontrar los problemas del registro de Windows que podrían estar causando problemas en el PC.
- Paso 3: Haga clic en "Reparar todo" para solucionar todos los problemas.
Cómo arreglar las teclas de acceso rápido de la computadora portátil que no funcionan en Windows 11
Solución: el panel táctil no funciona después de la actualización de Windows 11
Cómo solucionar el problema del escáner que no funciona en Windows 11
1.Compruebe si Bluetooth está activado
Asegúrese de comprobar si el Bluetooth está activado o no.Para hacerlo:
- Presione las teclas Windows + I para abrir la Configuración de Windows.
- Haga clic enBluetooth y dispositivosen el panel izquierdo.
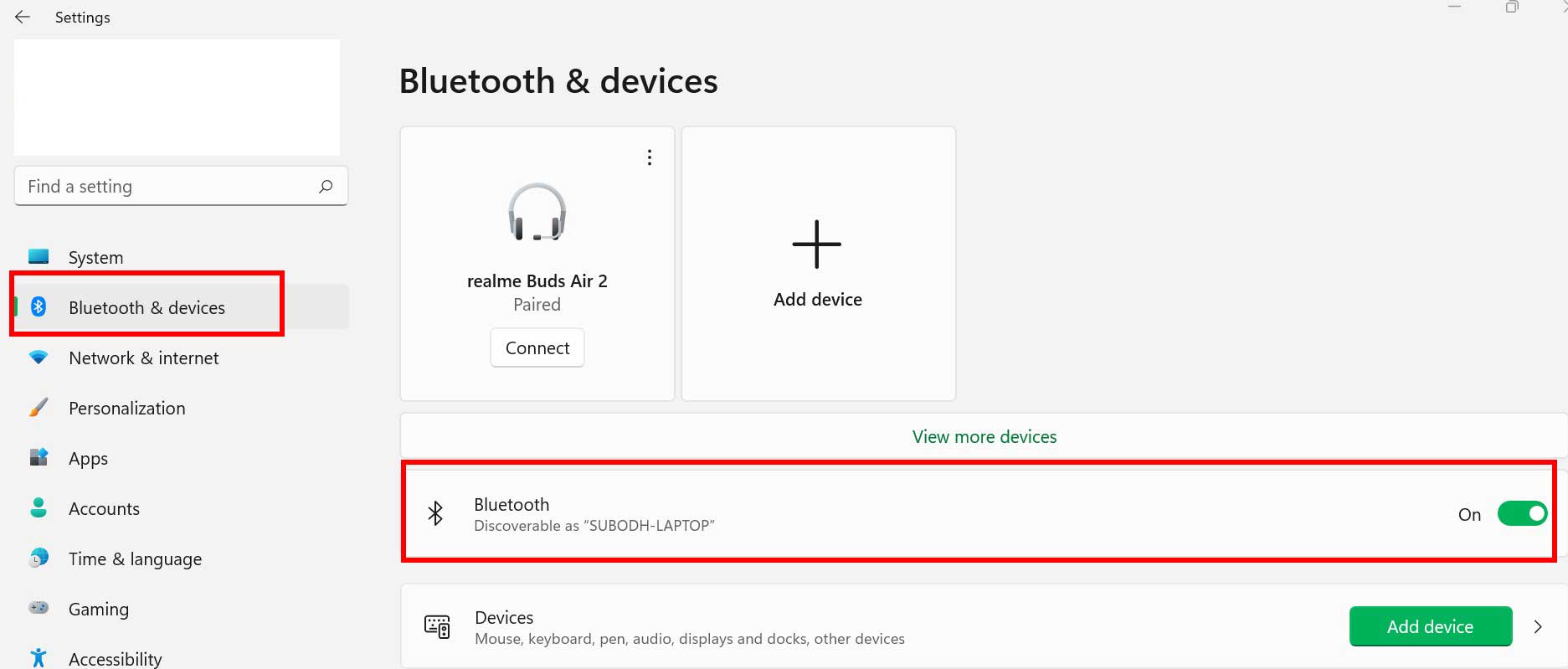
- A continuación, haga clic en el botónBluetoothpara activarlo.
2.Activar y desactivar el modo avión
También es posible que de alguna manera su Bluetooth de Windows 11 tenga problemas con la falla de conectividad.Asegúrese de activar y desactivar el Modo avión para verificar el problema nuevamente.Para hacer esto:
- Presione las teclas Windows + I para abrir la configuración de Windows.
- Haga clic en Red e Internet en el panel izquierdo.
- Ahora, haga clic en el botón Modo avión para activarlo.
- Espere alrededor de un par de segundos y luego apáguelo.
Leer también
Cómo solucionar el problema de Bluetooth de Windows 11 que no funciona
Solución: problema de distorsión de sonido de audio de Windows 11
Cómo solucionar el problema de WiFi de Windows 11 que no funciona
3.Desconectar otros dispositivos Bluetooth
Se recomienda encarecidamente simplemente eliminar o desconectar otros dispositivos Bluetooth conectados o emparejados de su computadora con Windows 11 para poder conectarse fácilmente al dispositivo Bluetooth específico correctamente.Si en el caso, otros dispositivos Bluetooth están conectados, entonces no se conectará a Windows 11.
4.Comprobar la distancia o la interferencia del dispositivo Bluetooth
Mientras tanto, también debe verificar si el dispositivo Bluetooth está conectado a su computadora o no.A veces, el problema puede aparecer en el propio dispositivo Bluetooth debido a algún problema técnico o también fuera del alcance de Bluetooth.Si hay alguna interferencia u obstáculo que cause el problema, mantenga el dispositivo Bluetooth más cerca de su computadora.
Leer también
Cómo reparar el error de tiempo de ejecución en Windows 11
5.Eliminar y vincular el dispositivo Bluetooth de nuevo
- En primer lugar, encienda el Bluetooth del dispositivo.
- A continuación, deberá abrir la Configuración de Windows (teclas Win+I) > Hacer clic en Dispositivos.
- Haga clic enBluetooth y otros dispositivos > Activarel interruptorBluetooth.
- Luego haga clic en el ícono de tres puntos> Haga clic en Eliminar.
- Dirígete a Agregar Bluetooth u otro dispositivo > Elige tu dispositivo Bluetooth particular de la lista.
- Finalmente, haga clic en el botónConectarpara emparejar > Haga clic enListo.
6.Activar la detección de dispositivos Bluetooth
También se recomienda permitir las notificaciones de conectividad Bluetooth en su computadora con Windows 11 para que reciba una notificación cada vez que un nuevo dispositivo Bluetooth quiera conectarse con su PC con Windows 11.Para hacer eso:
- Presione las teclas Windows + I para abrir la configuración de Windows.
- Haga clic enBluetooth y dispositivosen el panel izquierdo.
- Haga clic enDispositivos> Desplácese hacia abajo en la página en la parte inferior.
- Luego seleccioneMás configuraciones de Bluetooth> En la secciónNotificaciones, simplemente habilite la casilla de verificación "Permitir que los dispositivos Bluetooth encuentren esta PC".
- Active también la casilla de verificación "Avisarme cuando un nuevo dispositivo Bluetooth quiera conectarse".
- Haga clic en Aplicar y luego en Aceptar > Reinicie su PC para aplicar los cambios.
Leer también
¿Cómo arreglar la pantalla negra de la muerte en Windows 11?
7.Reinicie su PC y dispositivo Bluetooth
Asegúrese de reiniciar su dispositivo Bluetooth y su computadora con Windows porque un reinicio normal del dispositivo puede marcar una gran diferencia al eliminar posibles fallas del sistema o problemas de datos de caché.Si es así, reiniciar el dispositivo no ayuda, intente seguir el siguiente método.
8.Ejecutar el Solucionador de problemas en Windows
También puede verificar el método de solución de problemas para verificar si hay un problema con el hardware de la PC con Windows o no.Para hacerlo:
- Presiona lateclade Windowspara abrir elmenú Inicio.
- Ahora, escribe solución de problemas en la barra de búsqueda y presiona Enter.
- Haga clic enConfiguración de solución de problemasdesde el resultado de la búsqueda> Ahora, haga clic enOtros solucionadores de problemas.
- Vaya aBuscar y solucionar otros problemas> SeleccionarHardware y dispositivos.
- Haga clic enEjecutar el solucionador de problemasy seleccioneSiguientepara ejecutarlo.
- Espere a que se complete el proceso y luego reinicie su computadora.
- Finalmente, puede intentar emparejar el dispositivo Bluetooth nuevamente para verificar el problema.
9.Reinicie el servicio Bluetooth en Windows
También se recomienda reiniciar el servicio Bluetooth en su computadora con Windows 11 siguiendo los pasos a continuación:
- Presione las teclasWindows + Rpara abrir el cuadro de diálogoEjecutar.
- Ahora, escribaservices.mscy presioneEnterpara abrir lainterfaz deServicios.
- Luego busqueServicio de soporte de Bluetoothy asegúrese dehacerclicderechoen él.
- Haga clic enReiniciar>Haga clic con el botón derechoen el servicio Bluetooth nuevamente.
- A continuación, haga clic enPropiedades> ElijaAutomáticodelTipo de inicio.
- Finalmente, haz clic en Aceptar para guardar los cambios > Reiniciar la computadora para aplicar los cambios.
10Actualizar o reinstalar el controlador de Bluetooth
Intente actualizar el controlador Bluetooth en su computadora con Windows 11 para asegurarse de que ninguna versión desactualizada entre en conflicto con los dispositivos Bluetooth.A veces, un controlador de Bluetooth desactualizado o incluso perdido o dañado puede causar varios problemas con el sistema.Para hacerlo:
- Presiona las teclasWindows + Xpara abrir elmenú de enlace rápido.
- Haga clic enAdministrador de dispositivosde la lista > Ahora,haga doble clicenBluetooth.
- Haga clic con el botón derechoeneladaptador de Bluetooth> SeleccioneActualizar controlador.
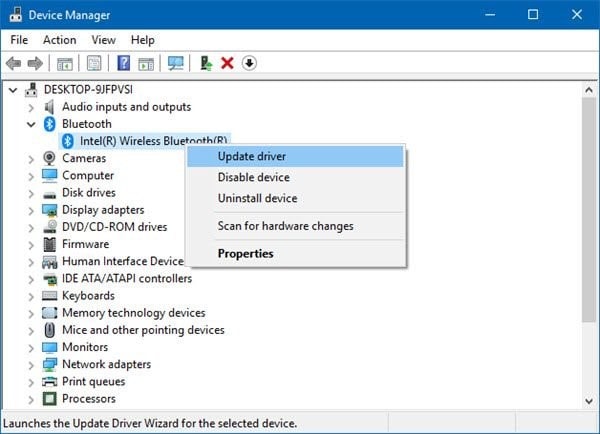
- A continuación, haga clic enBuscar controladores automáticamente.
- Si hay una actualización disponible, el sistema la descargará e instalará automáticamente.
- Una vez hecho esto, asegúrese de reiniciar su computadora para aplicar los cambios.
- Finalmente, puede conectar o quitar fácilmente dispositivos Bluetooth en su PC.
Sin embargo, si el problema no se resolvió, intente reinstalar el controlador de Bluetooth en la PC siguiendo los pasos a continuación.
- Presiona las teclasWindows + Xpara abrir elmenú de enlace rápido.
- Haga clic enAdministrador de dispositivosde la lista> Ahora, haga clic enVeren la parte superior.
- SeleccioneMostrar dispositivos ocultosde la lista (si algún dispositivo no aparece correctamente).
- Haga doble clicenBluetooth>Haga clic derechoeneladaptador de Bluetooth.
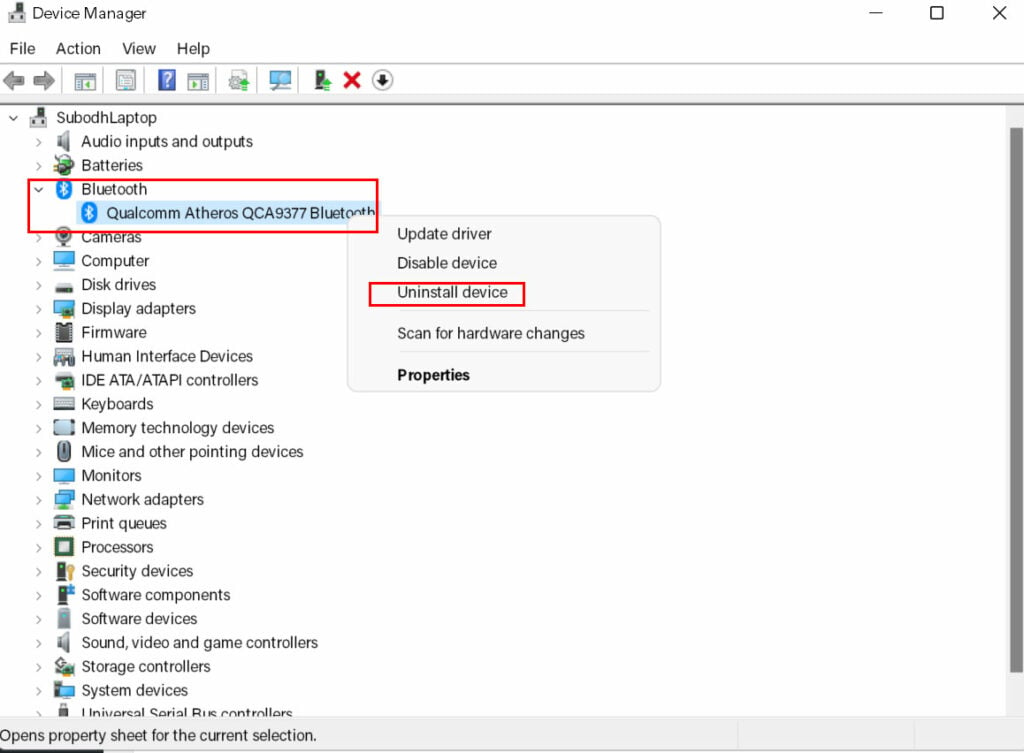
- Seleccione Desinstalar dispositivo > Si se le solicita, asegúrese de eliminar correctamente el dispositivo Bluetooth siguiendo las instrucciones en pantalla.
- Una vez hecho esto, cierre el Administrador de dispositivos y reinicie su PC para cambiar los efectos inmediatamente.
- Después de reiniciar la PC, el sistema Windows 11 instalará automáticamente el controlador de Bluetooth.Sin embargo, si eso no sucediera, debe descargar e instalar manualmente el controlador Bluetooth más reciente en su PC desde el sitio web oficial del fabricante según el número de modelo.
- Serás bueno para ir.
Eso es todo, chicos.Suponemos que esta guía le resultó útil.Para más consultas, puede comentar a continuación.

