Solucione el problema de USB detectado pero no accesible en Windows 11, 10
Actualizado 2023 de enero: Deje de recibir mensajes de error y ralentice su sistema con nuestra herramienta de optimización. Consíguelo ahora en - > este enlace
- Descargue e instale la herramienta de reparación aquí.
- Deja que escanee tu computadora.
- La herramienta entonces repara tu computadora.
Descargaste una película épica o una temporada completa de tu serie de TV favorita o hay una presentación en la unidad USB pero no se puede leer.¿A qué te dedicas?Resulta que hay muchos usuarios que enfrentan este problema cuando conectan la unidad USB, la computadora lo detecta pero no es accesible.Este problema en particular también afecta a los usuarios de Windows 11, 10 y generaciones anteriores.
Estoy hablando de problemas de USB detectados pero no accesibles en Windows 11, 10 y es molesto.Esto se debe a que la PC reconoce y detecta la unidad USB, pero no puede leer el contenido.Resulta que esto puede suceder debido a una razón normal.Si tiene problemas con este problema, confíe en mí, puede respirar tranquilo ya que en GetDroidTips estamos aquí para ayudarlo.
Consulte esta guía detallada de solución de problemas sobre cómo solucionar problemas de USB detectados pero no accesibles en Windows 11, 10 y versiones anteriores.Pero antes de eso, analicemos las diversas razones por las que sucedería.
Lea también: Descargue e instale los controladores USB de Google: Windows 11,10/8/8.1/7
Notas importantes:
Ahora puede prevenir los problemas del PC utilizando esta herramienta, como la protección contra la pérdida de archivos y el malware. Además, es una excelente manera de optimizar su ordenador para obtener el máximo rendimiento. El programa corrige los errores más comunes que pueden ocurrir en los sistemas Windows con facilidad - no hay necesidad de horas de solución de problemas cuando se tiene la solución perfecta a su alcance:
- Paso 1: Descargar la herramienta de reparación y optimización de PC (Windows 11, 10, 8, 7, XP, Vista - Microsoft Gold Certified).
- Paso 2: Haga clic en "Start Scan" para encontrar los problemas del registro de Windows que podrían estar causando problemas en el PC.
- Paso 3: Haga clic en "Reparar todo" para solucionar todos los problemas.

¿Por qué se detecta la unidad USB pero no se puede acceder a ella en Windows 11, 10?
Estas son algunas de las razones por las que se detecta la unidad USB pero el sistema no puede acceder a ella.
Controlador de disco desactualizado: el controlador de disco está desactualizado y esto puede causar que el sistema tenga problemas para reconocer el disco USB.De esta forma, el Administrador de dispositivos reconoce la unidad USB, pero no la Administración de discos.
La unidad USB no se ha particionado: otra posible razón por la que no se puede acceder al disco pero se detecta el sistema es si no hay ninguna partición en él.
Sistema de archivos incompatible: es muy posible que el sistema de archivos de la unidad USB no sea compatible con el sistema de archivos de su PC.Esto también puede causar problemas.
Sin letra asignada: otra razón probable con la unidad USB detectada pero no accesible es si no hay una letra de unidad asociada.Esto lo oculta en el Explorador de archivos de Windows.
Otras razones: hay muchas otras razones por las que es posible que no se pueda acceder a la unidad USB, como si el sistema de archivos está dañado, la unidad USB se ha expulsado incorrectamente, un ataque de virus o malware, o si hay daños físicos o líquidos en la unidad y en.
Leer también
La protección contra virus y amenazas no funciona en Windows 11
Corrección: Faltan gestos del panel táctil de Windows 11
Solucionar el problema de apagado aleatorio de Windows 11
Solución: el historial del portapapeles de Windows 11 no funciona
Descargue el controlador de audio Dolby para Windows 11/10/8.1
Solución: Miracast no funciona en Windows 11 y 10
Corrección: Win+Shift+S no funciona en Windows 11/10
¿Cómo reparar USB detectado pero no accesible en Windows 11, 10?
La unidad USB no se puede abrir
Insertó una unidad USB para ver el contenido, sin embargo, su PC lo reconoció pero no puede abrirlo ni acceder a él.En este caso, puede formatear la unidad y verificar si se abrió.Si los datos guardados en la unidad requieren que existan, puede usar herramientas como EaseUS Data Recovery Wizard para Windows para recuperar estos archivos.No toma mucho tiempo y obtiene acceso a archivos que antes eran inaccesibles por alguna razón.
Escenario 1: la unidad USB aparece en el Explorador de archivos pero no está accesible
Aqui es donde comienza.Conectó una unidad USB que deseaba acceder a los datos o archivos almacenados en ella.Sin embargo, la unidad aparece en el Explorador de archivos, pero no puede acceder a ella por algunas razones.Veamos ciertos métodos que puede usar para solucionar este problema allí mismo.
Leer también
Cómo eliminar la memoria caché de visualización en Windows 11
Cómo reparar el error del dispositivo de E/S del disco duro externo en Windows 11/10
Cómo arreglar si los videos 4K no se reproducen en Windows 11
Solución: la barra de tareas de Windows 11 no se oculta en pantalla completa
Cómo arreglar si falta el control deslizante de brillo en Windows 11 y 10
Cómo solucionar el problema del escáner que no funciona en Windows 11
Método #1: Asignar letra de unidad
Resulta que el "Escenario n. ° 1" puede ocurrir si la unidad no tiene una letra asociada.El problema también puede ocurrir si la unidad USB comparte la misma letra de unidad con otra unidad en su PC.Aquí se explica cómo reasignar una nueva letra a la unidad USB.
- Primero, abra el comando Ejecutar a través de los botones Windows + R.
- Busque "diskmgmt.msc" que abrirá "Administración de discos".
- Busque la unidad USB con cualquier letra de unidad asociada (o no) y haga clic derecho sobre ella.
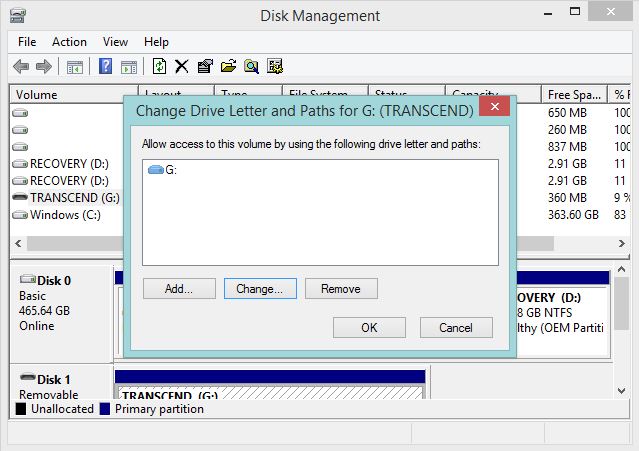
- Elija "Cambiar letra de unidad y ruta para [letra de unidad]: ()" en el menú desplegable para abrir un cuadro de diálogo emergente.
- A continuación, toque "Cambiar", ingrese la letra que desea alimentar y presione "Aceptar".
Método n.º 2: modificar la propiedad
Este método particular lo ayudará a modificar la propiedad de la unidad USB que es inaccesible.Así es como funciona.
- Vaya a "Explorador de archivos", haga clic derecho en la unidad USB y vaya a sus "Propiedades".
- Vaya a la pestaña "Seguridad".
- A continuación, debe ir a "Grupo", seleccionar el nombre de la cuenta y verificar si dicha cuenta tiene permiso para acceder a la unidad o no.
- A continuación, si tiene acceso, seleccione los archivos que desea guardar y presione "Recuperar".
En caso de que no acceda:
Deberá agregar un usuario aquí para otorgarle acceso a su unidad USB.Así es como funciona.
- En primer lugar, vaya al Explorador de archivos o Mi PC y haga clic con el botón derecho en la unidad a la que no se puede acceder.
- Vaya a "Propiedades >> Seguridad >> Editar".
- En el siguiente cuadro de diálogo, puede agregar un nuevo usuario convocado como "Usuario autenticado" y presionar "Aceptar" para confirmar.
- Debe otorgar a dicho usuario el control total marcando todas las casillas disponibles y presionando "Aplicar".
- Vuelva a Mi PC y compruebe si puede acceder a la unidad USB o no.
Método #3: Use CHKDSK para sectores defectuosos
Los sectores dañados o defectuosos en cualquier disco pueden hacerlo incompatible o inaccesible y, por lo tanto, debe verificar si este no es el caso.Así es cómo.
- En primer lugar, abra CMD y use la opción "Ejecutar como administrador".
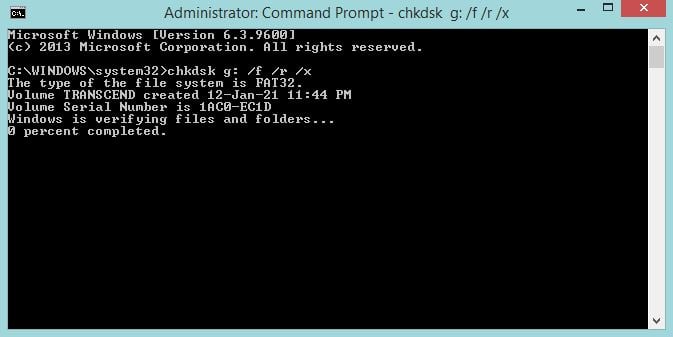
- Ingrese dicho inicio y presione enter: - chkdsk g: /f /r /x donde el teclado después de chkdsk es el asignado a la unidad inaccesible.
- Cámbielo según la letra que le haya asignado.
- Una vez que finaliza el proceso, puede verificar si la unidad USB es accesible o no.
Método #4: Reformatear y hacerlo compatible
Este método puede ser de gran utilidad si su unidad USB tiene un sistema de archivos incompatible o si hay virus que requieren formateo.Puede formatear la unidad USB y usar la configuración para cambiar el sistema de archivos compatible con su PC, como exFAT, NTFS, FAT32, entre otros.Puede hacerlo a través de "Mi PC" o usar la utilidad de formateo de disco disponible en línea para formatear la unidad USB y cambiar el sistema de archivos.
Caso 2: la unidad USB no se muestra en el Explorador de archivos
En caso de que la unidad USB no se muestre en el Explorador de archivos, verifique si se puede acceder a ella en Administración de discos o no.Esto es lo que puede hacer para que la unidad USB sea visible en el Explorador de archivos y también accesible.
Método #1: Renombrar
Resulta que dos unidades que comparten la misma letra de unidad también pueden causar problemas.Si su computadora tiene una unidad (por ejemplo, G) y la letra de la unidad en la unidad USB también es G, es posible que entren en conflicto.Así es como puedes cambiarlo.
- Vaya a Administración de discos a través de Ejecutar (Windows + R) y localice la unidad USB.
- A continuación, haga clic con el botón derecho en la unidad y vaya a "Cambiar letra de unidad y ruta de G:()".
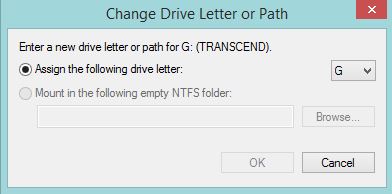
- Asigne una nueva letra y verifique si la unidad es accesible o no.
Método #2: Actualizar controlador de disco
Este método funciona cuando la unidad USB que acaba de insertar no aparece en el Explorador de archivos ni en la Administración de discos.Parece que el controlador de disco que usa Windows para ejecutar unidades USB se ha quedado obsoleto o desactualizado.Siga las instrucciones a continuación y debería hacer el trabajo.
- Vaya al Administrador de dispositivos mediante Ejecutar o mediante Inicio >> Buscar.
- Expanda la sección "Controlador de disco" y compruebe si la unidad USB aparece aquí.
- Una vez que haya localizado dicha unidad USB, haga clic derecho sobre ella para seleccionar "Actualizar controlador" en el menú.
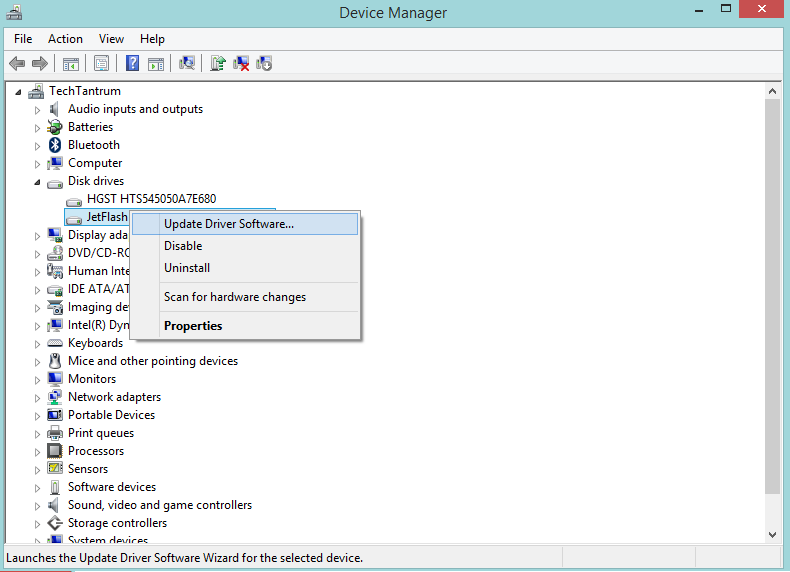
- A continuación, seleccione "Buscar automáticamente" si desea buscar el controlador en Internet.
- Una vez que el controlador esté instalado, reinicie la PC y verifique si esto hace la diferencia o no.
Método #3: Crear Partición
En caso de que la unidad USB no tenga particiones, deberá crear una para resolver el problema de USB detectado pero no accesible.Aquí está cómo hacerlo.
- Primero, vaya a Administración de discos a través del comando Ejecutar.
- Busque la unidad en la que desea crear particiones.Haga clic derecho sobre él y seleccione "Reducir volumen".
- A continuación, especifique el tamaño y presione "Reducir".
- Seleccione el área de disco no asignada en la asignación de espacio, haga clic derecho sobre ella y seleccione "Nuevo volumen simple".
- Debe seleccionar la unidad en cuestión y verificar si las particiones son adecuadas.
Conclusión
Estas fueron algunas de las formas en que puede reparar el USB detectado pero no un problema accesible en Windows 11, 10, y también funciona para generaciones anteriores del sistema operativo Windows.

