SSD está en BIOS, pero Windows 10 no arrancará desde él
Actualizado 2023 de enero: Deje de recibir mensajes de error y ralentice su sistema con nuestra herramienta de optimización. Consíguelo ahora en - > este enlace
- Descargue e instale la herramienta de reparación aquí.
- Deja que escanee tu computadora.
- La herramienta entonces repara tu computadora.
Las unidades de estado sólido (SSD) son una actualización más rápida de las unidades de disco duro tradicionales (HDD). Los SSD superan a los HDD, no solo en velocidad sino también en rendimiento y durabilidad. Esta publicación no trata sobre qué tan buenos son los SSD y por qué debería actualizar. Se trata de un problema que los usuarios han experimentado al iniciar desde su SSD.
Al iniciar su PC, le pedirá que elija su dispositivo de arranque si tiene varias unidades presentes. El problema aquí es que aunque el BIOS ve el SSD conectado, se niega a arrancar desde él.
BIOS reconoce SSD, pero no arranca desde él
Si su SSD es encontrado, detectado y reconocido por BIOS pero Windows 10 no arranca, esto es lo que debe hacer para solucionar el problema:
- Habilite el arranque heredado en el BIOS.
- Restablezca la configuración del BIOS.
Siga leyendo ya que desglosamos las operaciones anteriores en pasos fáciles de seguir.
Notas importantes:
Ahora puede prevenir los problemas del PC utilizando esta herramienta, como la protección contra la pérdida de archivos y el malware. Además, es una excelente manera de optimizar su ordenador para obtener el máximo rendimiento. El programa corrige los errores más comunes que pueden ocurrir en los sistemas Windows con facilidad - no hay necesidad de horas de solución de problemas cuando se tiene la solución perfecta a su alcance:
- Paso 1: Descargar la herramienta de reparación y optimización de PC (Windows 11, 10, 8, 7, XP, Vista - Microsoft Gold Certified).
- Paso 2: Haga clic en "Start Scan" para encontrar los problemas del registro de Windows que podrían estar causando problemas en el PC.
- Paso 3: Haga clic en "Reparar todo" para solucionar todos los problemas.
1] Habilite el arranque heredado en el BIOS
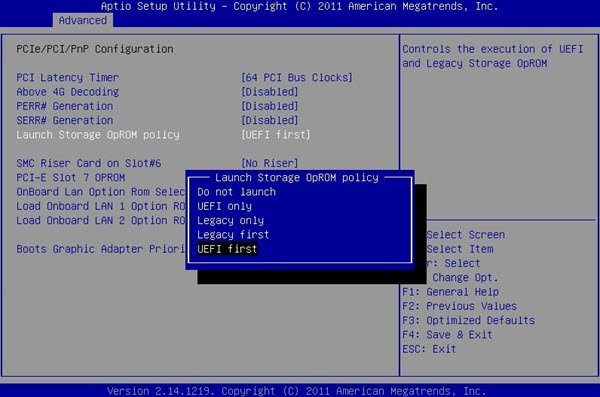
Apague su computadora y vuelva a encenderla. Inmediatamente comienza a arrancar, presione F2 repetidamente hasta que aparezca la pantalla de la utilidad de configuración del BIOS. Aquí, puede navegar a las pestañas vecinas usando los botones de dirección izquierda y derecha.
Vaya a la pestaña & nbsp; Arranque con el botón de dirección y desplácese hacia abajo hasta la opción & nbsp; Modo de arranque UEFI / BIOS & nbsp; .
Presione la tecla ENTER y se le pedirá que haga una selección.
Mueva el cursor al modo de arranque Legacy y presione ENTER para seleccionarlo.
Ahora, salga del menú del BIOS y deje que su máquina continúe con el inicio de Windows usando Legacy Boot.
NOTA: El proceso anterior puede diferir ligeramente en las placas base de diferentes fabricantes.
2] Restablecer la configuración del BIOS
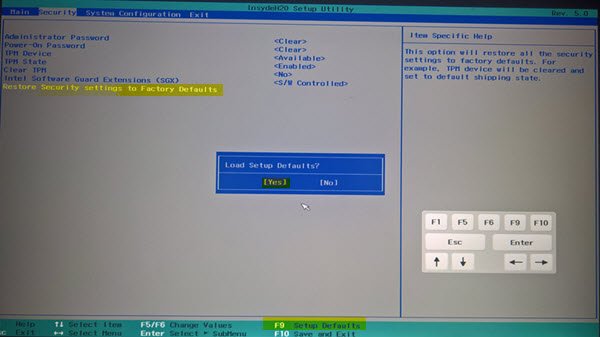
Hay varias formas de restablecer el BIOS, pero el método más seguro y menos técnico es hacerlo desde el menú UEFI o BIOS. Primero, reinicia tu computadora.
Mantenga presionada la tecla & nbsp; MAYÚS mientras se inicia la PC, y llegará a la pantalla de & nbsp; Opciones avanzadas de solución de problemas . Vaya a & nbsp; Solución de problemas> Opciones avanzadas y seleccione & nbsp; Configuración de firmware UEFI.
Finalmente, continúe reiniciando su máquina. Al iniciar, se le llevará a un menú de configuración. Aquí, busque el botón reiniciar . No es necesario que el botón tenga la etiqueta & nbsp; restablecer ; el fabricante puede llamarlo de cualquier forma.
Verifique áreas de configuración como & nbsp; configuración , configuración , opciones , etc. En la página de configuración, presione el botón para cargar el opciones de BIOS predeterminadas y haga clic en Sí cuando se le solicite que autentique la entrada.
Ahora puede salir del área de opciones de arranque y configuración avanzada. Una vez finalizado el proceso, la configuración de su BIOS volvería a sus valores originales y ahora puede arrancar desde el SSD.
Espero que esto te ayude.

