Tamaño avanzado de texto y otros elementos eliminados de Windows 10 Creators Update
Actualizado 2023 de enero: Deje de recibir mensajes de error y ralentice su sistema con nuestra herramienta de optimización. Consíguelo ahora en - > este enlace
- Descargue e instale la herramienta de reparación aquí.
- Deja que escanee tu computadora.
- La herramienta entonces repara tu computadora.
En Anniversary Update (versión 1607) y versiones anteriores de Windows 10, podíamos navegar a Configuración \u0026 gt; Sistema \u0026 gt; Display \u0026 gt; Configuración de pantalla avanzada \u0026 gt; Tamaño avanzado de texto y otros elementos para cambiar el tamaño del texto de varios elementos.
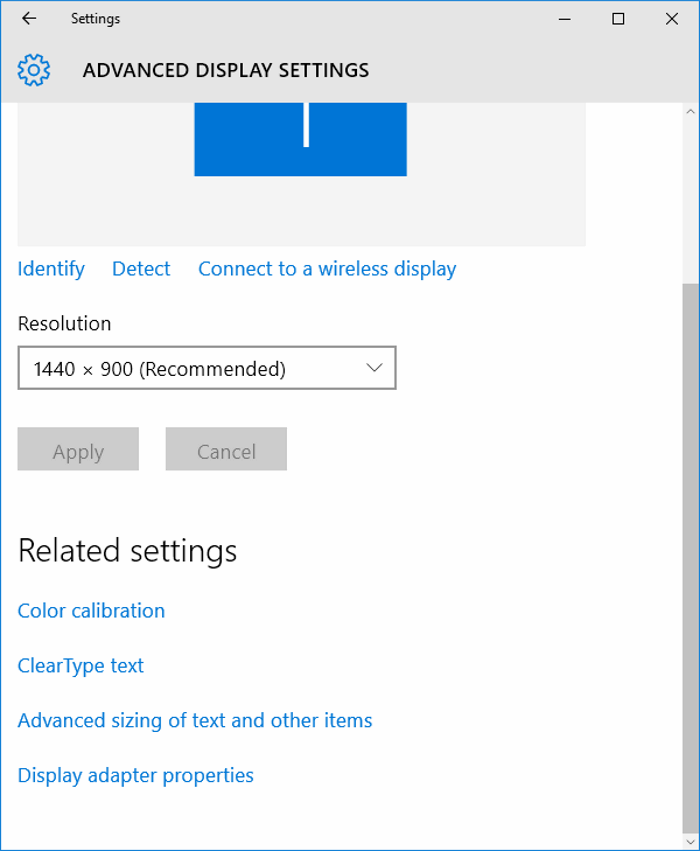
Podríamos cambiar fácilmente el tamaño del texto de las barras de título, menús, cuadros de mensajes, títulos de paleta, iconos e información sobre herramientas. En la actualización para creadores de Windows 10 lanzada recientemente, el tamaño avanzado de texto y otros elementos se eliminó por alguna razón.
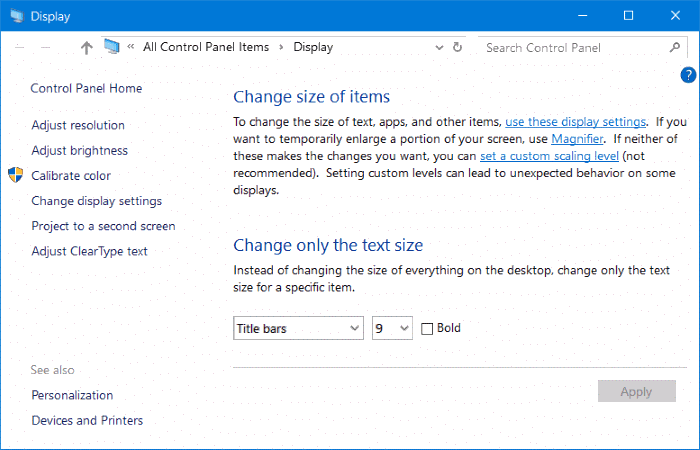
Notas importantes:
Ahora puede prevenir los problemas del PC utilizando esta herramienta, como la protección contra la pérdida de archivos y el malware. Además, es una excelente manera de optimizar su ordenador para obtener el máximo rendimiento. El programa corrige los errores más comunes que pueden ocurrir en los sistemas Windows con facilidad - no hay necesidad de horas de solución de problemas cuando se tiene la solución perfecta a su alcance:
- Paso 1: Descargar la herramienta de reparación y optimización de PC (Windows 11, 10, 8, 7, XP, Vista - Microsoft Gold Certified).
- Paso 2: Haga clic en "Start Scan" para encontrar los problemas del registro de Windows que podrían estar causando problemas en el PC.
- Paso 3: Haga clic en "Reparar todo" para solucionar todos los problemas.
Si recuerda, en Windows 7 y versiones anteriores, había una sección separada Configuración avanzada de pantalla para cambiar la fuente y el tamaño del texto de varios elementos.
En Windows 8, la Configuración de pantalla avanzada se reemplazó con una opción solo para cambiar el tamaño del texto de algunos de los elementos mencionados anteriormente. En Creators Update para Windows 10, Microsoft eliminó los controles sobre el tamaño del texto de los iconos y otros elementos.
Tamaño avanzado de texto y otros elementos
Entonces, en Windows 10 Creators Update, no puede cambiar el tamaño del texto de las barras de título, menús, íconos y otros elementos sin editar manualmente el Registro. Aunque puede cambiar el tamaño del texto cambiando la escala predeterminada, también cambiará el tamaño de los iconos, aplicaciones y otros elementos.
En resumen, no puede cambiar solo el tamaño del texto de un elemento específico a menos que opte por la tediosa forma de edición del Registro.
Para cambiar la escala predeterminada, vaya a Configuración \u0026 gt; Sistema \u0026 gt; Monitor. También puede cambiar la resolución de la pantalla aquí.
Pronto presentaremos una guía detallada para cambiar el tamaño del texto de varios elementos en Windows 10 Creators Update usando el Editor del Registro.

