TouchPad no funciona en HP Lenovo Dell Asus con Windows 10
Actualizado 2023 de enero: Deje de recibir mensajes de error y ralentice su sistema con nuestra herramienta de optimización. Consíguelo ahora en - > este enlace
- Descargue e instale la herramienta de reparación aquí.
- Deja que escanee tu computadora.
- La herramienta entonces repara tu computadora.
¿El panel táctil no funciona correctamente en su computadora portátil HP / Lenovo / Dell / Acer / Asus con Windows 10? ¿No puede mover el cursor del mouse con el panel táctil? ¿No puede realizar clics izquierdo y derecho con el panel táctil? En esta guía, le mostraremos cómo hacer que el panel táctil de su computadora portátil con Windows 10 vuelva a funcionar.
Dado que el panel táctil no funciona en su PC, deberá conectar un mouse externo o utilizar atajos de teclado para seguir las soluciones de este artículo.
Reinicia tu PC
Antes de probar otras soluciones, es una buena idea reiniciar su PC una vez. El caso es que, a veces, todo lo que necesita hacer es reiniciar su PC para que el panel táctil vuelva a funcionar.
Por ejemplo, en mi ThinkPad, el panel táctil deja de responder a veces. Simplemente reinicio la computadora portátil para que el panel táctil vuelva a funcionar.
Notas importantes:
Ahora puede prevenir los problemas del PC utilizando esta herramienta, como la protección contra la pérdida de archivos y el malware. Además, es una excelente manera de optimizar su ordenador para obtener el máximo rendimiento. El programa corrige los errores más comunes que pueden ocurrir en los sistemas Windows con facilidad - no hay necesidad de horas de solución de problemas cuando se tiene la solución perfecta a su alcance:
- Paso 1: Descargar la herramienta de reparación y optimización de PC (Windows 11, 10, 8, 7, XP, Vista - Microsoft Gold Certified).
- Paso 2: Haga clic en "Start Scan" para encontrar los problemas del registro de Windows que podrían estar causando problemas en el PC.
- Paso 3: Haga clic en "Reparar todo" para solucionar todos los problemas.
Dado que el panel táctil no funciona, utilice los atajos de teclado para reiniciar la PC. Presione simultáneamente el logotipo de Windows y las teclas X para ver el menú de usuario avanzado, presione la tecla U para ver todas las opciones de energía y luego presione R para reiniciar su PC.
Compruebe si el panel táctil está desactivado
Como en versiones anteriores, también se podría deshabilitar el panel táctil en Windows 10. Entonces, a menos que esté muy seguro, vale la pena verificar si el panel táctil está desactivado.
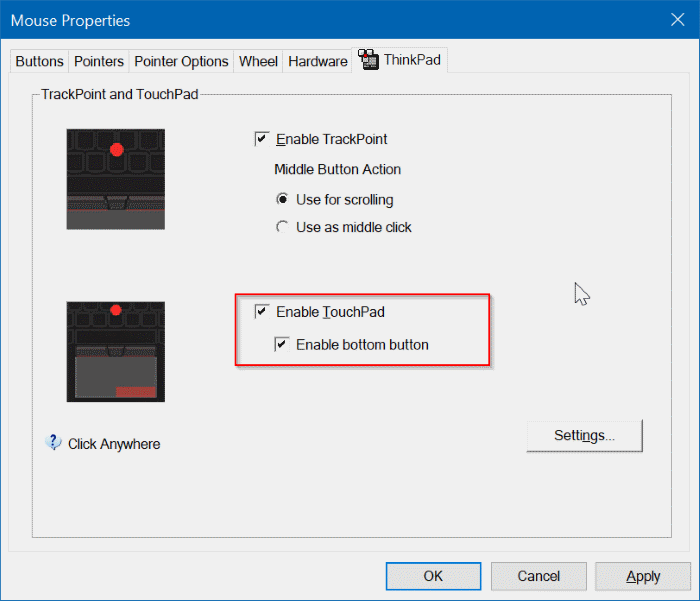
La opción para habilitar o deshabilitar el panel táctil se encuentra en la configuración del mouse (propiedades del mouse). También puede verificar la configuración del panel táctil (no en la configuración de Windows 10).
Consulte nuestras 3 formas de habilitar / deshabilitar el panel táctil en la guía de Windows 10 para obtener instrucciones.
Desconectar el mouse externo
Puede omitir esta solución si no está utilizando un mouse externo con su computadora portátil.
Hay una opción en Windows 10 que le permite apagar automáticamente el panel táctil una vez que se conecta un mouse externo. Simplemente desenchufe el mouse externo una vez para verificar si el panel táctil comienza a funcionar.
Entre, puede desactivar la opción en Configuración:
Paso 1: navegue a Configuración \u0026 gt; Dispositivos \u0026 gt; Panel táctil .
Paso 2: activa la opción Dejar el panel táctil activado cuando hay un mouse conectado .
Restaurar Windows 10 a una fecha anterior
Si el panel táctil estaba funcionando hasta hace unos días, es posible que pueda hacer que funcione nuevamente (a menos que sea un problema de hardware) restaurando Windows 10 a una fecha anterior cuando el panel táctil funcionaba correctamente.
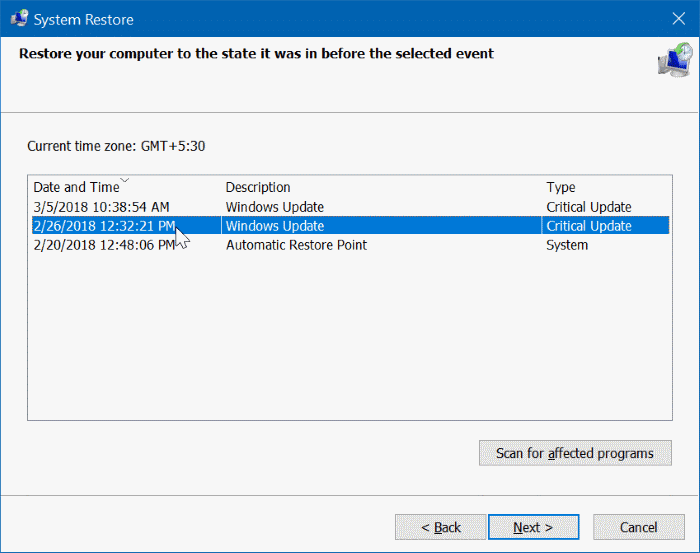
Consulte nuestro artículo sobre cómo restaurar Windows 10 a una fecha anterior para obtener instrucciones paso a paso.
Restaurar la versión anterior del controlador del panel táctil
Si el panel táctil dejó de funcionar después de actualizar su controlador a la última versión, puede intentar restaurar la versión anterior del controlador. Es fácil. A continuación se explica cómo hacerlo.
Paso 1: Haga clic con el botón derecho en el botón Inicio y luego haga clic en Administrador de dispositivos .
Paso 2: expanda Ratones y otros dispositivos señaladores para ver la entrada del panel táctil. Si no puede ver la entrada, es probable que el hardware del panel táctil no funcione o que el controlador no esté instalado.
Paso 3: Haga clic con el botón derecho en la entrada del panel táctil y luego haga clic en Propiedades .
Paso 4: cambie a la pestaña Controlador . Haga clic en el botón Revertir controlador para restaurar la versión anterior del controlador.
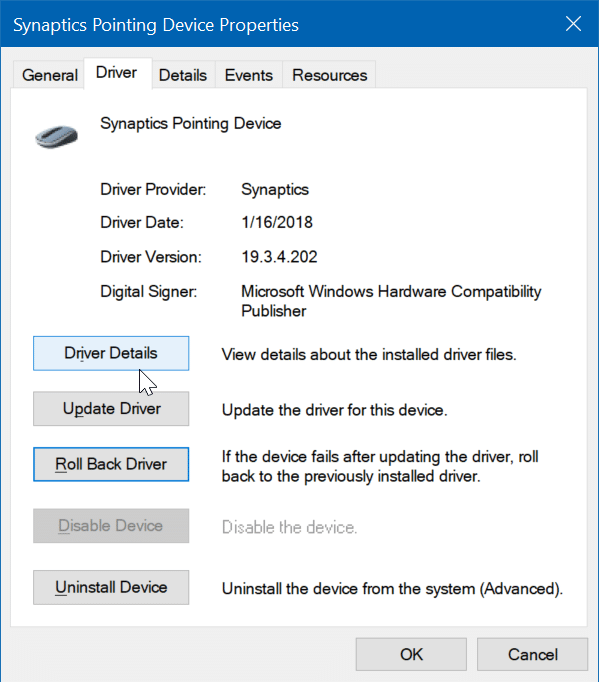
Reinstale el controlador del panel táctil
Si nada ayuda, reinstalar el controlador del panel táctil debería solucionar el problema. A continuación se explica cómo hacerlo.
Paso 1: abra el Administrador de dispositivos haciendo clic con el botón derecho en el botón Inicio en la barra de tareas y luego haciendo clic en Administrador de dispositivos opción.
Paso 2: en el Administrador de dispositivos, expanda Ratones y otros dispositivos señaladores . Anote el nombre y el modelo del panel táctil.
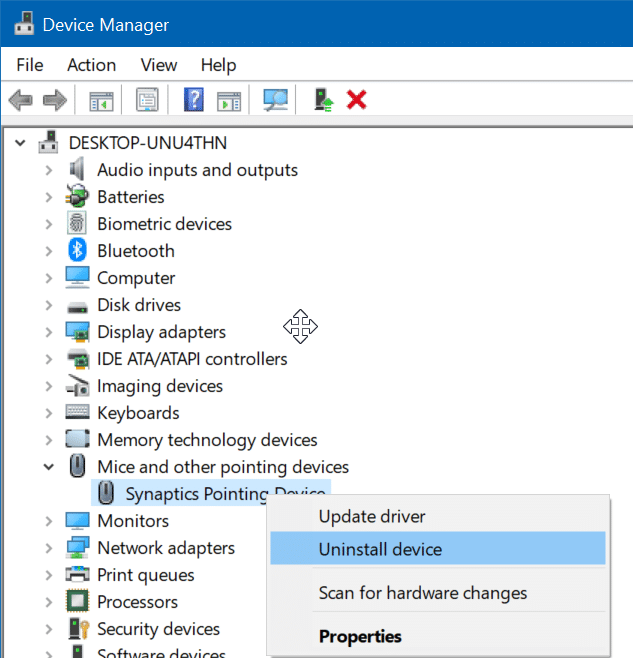
Paso 3: Haga clic con el botón derecho en la entrada del panel táctil y luego haga clic en la opción Desinstalar dispositivo .
Paso 4: cuando vea el siguiente cuadro de diálogo, seleccione la opción Eliminar el software del controlador para este dispositivo . Haga clic en el botón Desinstalar para desinstalar el controlador del panel táctil.
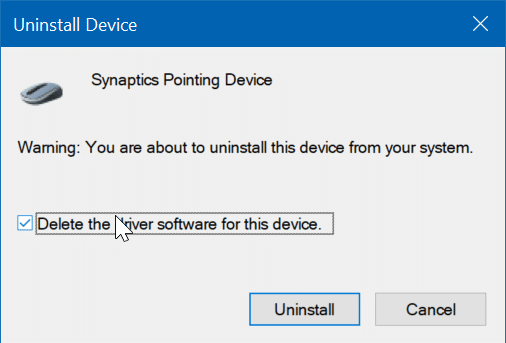
Paso 5: después de desinstalar el controlador del panel táctil, reinicie su PC una vez.
Paso 6: descargue la última versión del controlador del panel táctil del sitio web del fabricante de su PC y luego ejecute el archivo de configuración para instalar el controlador.
Su panel táctil debería comenzar a funcionar ahora.
Ejecute la herramienta de diagnóstico de su OEM
Todos los fabricantes de portátiles ofrecen software de diagnóstico de hardware para escanear y comprobar si hay problemas de hardware. Comuníquese con el fabricante de su computadora portátil para descargar el software de diagnóstico.

