Transferir la licencia de Office 365 a una PC nueva u otra computadora
Actualizado 2023 de enero: Deje de recibir mensajes de error y ralentice su sistema con nuestra herramienta de optimización. Consíguelo ahora en - > este enlace
- Descargue e instale la herramienta de reparación aquí.
- Deja que escanee tu computadora.
- La herramienta entonces repara tu computadora.
Una suscripción a Office 365 Personal le permite instalar Office 365 en una PC o Mac, mientras que una suscripción a Office 365 Hogar se puede utilizar para instalar Office en hasta 5 PC o Mac.
Si ha estado usando Office 365 en una de sus PC pero ahora desea mover Office 365 a otra PC, tendrá que transferir su licencia de Office 365 a otra PC.
Para transferir su licencia de Office 365 a otra PC, primero debe desactivar la instalación de Office 365 en su PC actual y luego descargar, instalar y activar Office 365 en la nueva PC donde le gustaría usar su Office 365.
Transfiera Office 365 a otra PC o computadora con Windows
En esta guía, veremos cómo mover legalmente su suscripción a Office 365 de una PC a otra.
Notas importantes:
Ahora puede prevenir los problemas del PC utilizando esta herramienta, como la protección contra la pérdida de archivos y el malware. Además, es una excelente manera de optimizar su ordenador para obtener el máximo rendimiento. El programa corrige los errores más comunes que pueden ocurrir en los sistemas Windows con facilidad - no hay necesidad de horas de solución de problemas cuando se tiene la solución perfecta a su alcance:
- Paso 1: Descargar la herramienta de reparación y optimización de PC (Windows 11, 10, 8, 7, XP, Vista - Microsoft Gold Certified).
- Paso 2: Haga clic en "Start Scan" para encontrar los problemas del registro de Windows que podrían estar causando problemas en el PC.
- Paso 3: Haga clic en "Reparar todo" para solucionar todos los problemas.
Paso 1: en su nueva PC a la que desea transferir la licencia de Office 365, abra la página oficial de Office, inicie sesión en su cuenta con la dirección de correo electrónico que utilizó al comprar su Office. Suscripción 365.
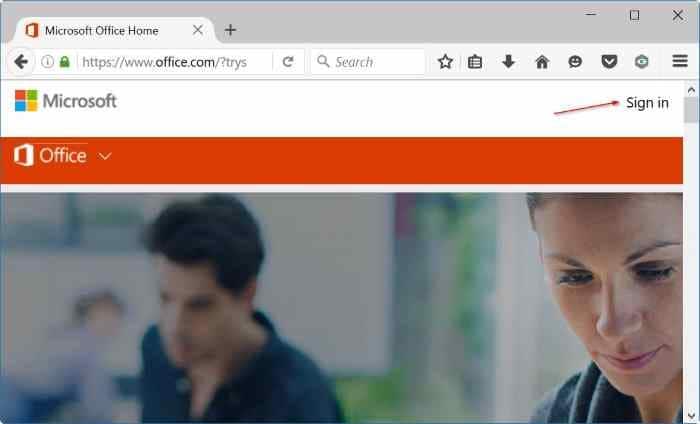
Paso 2: en la página de inicio, haga clic en la imagen de usuario de su cuenta ubicada en la parte superior derecha y luego haga clic en Mi cuenta .
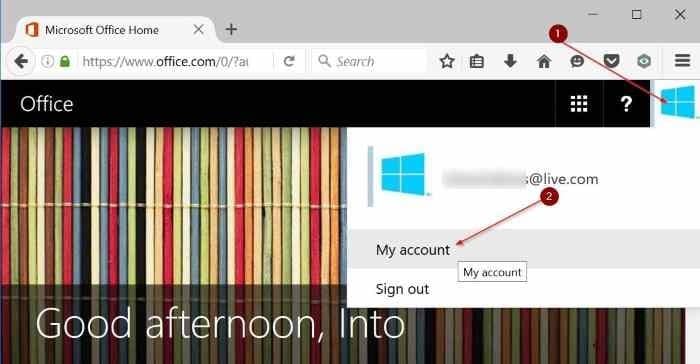
Paso 3: en la sección Instalar, haga clic en el botón Instalar .
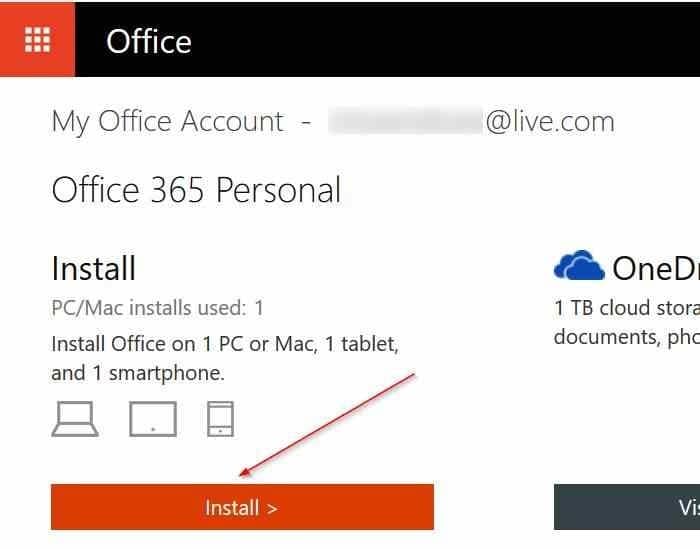
Paso 4: en la sección Información de instalación , puede ver todas sus PC y otros dispositivos donde Office 365 está instalado y activado actualmente. Para desactivar Office 365 en una de sus PC, haga clic en el enlace Desactivar instalar junto al nombre de su PC.

Paso 5: haga clic en el botón Desactivar cuando vea el siguiente cuadro de diálogo de confirmación para desactivar Office 365 en su PC actual. Ahora puede desinstalar Office 365 de su PC actual.
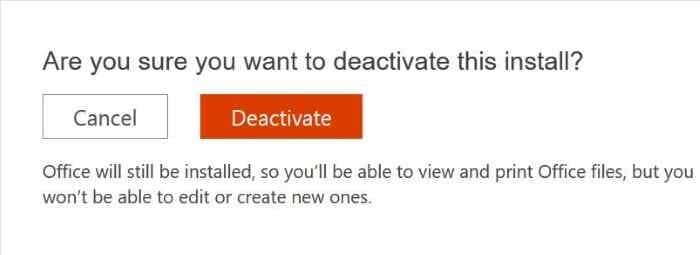
Paso 6: ahora, haga clic en el botón Instalar ubicado en la misma página para descargar la configuración de Office 365. Una vez descargado, ejecute el archivo de instalación para comenzar a descargar los archivos necesarios para la instalación. La configuración instalará automáticamente Office 365 en su PC. Y si desea descargar la configuración completa, consulte nuestra guía de instalación completa de Office 365 sin conexión.
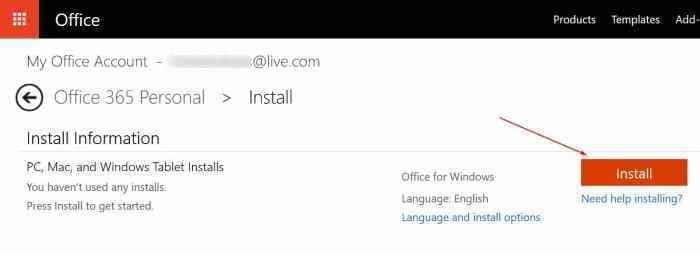
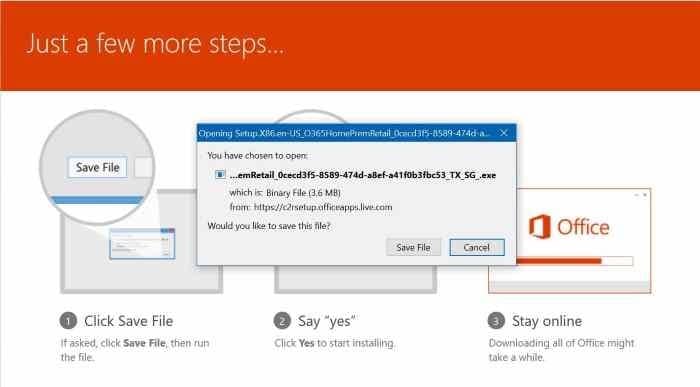
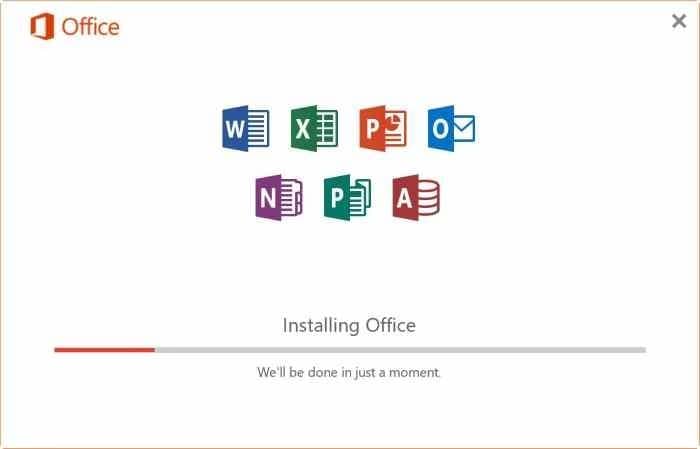
Paso 7: Finalmente, una vez que Office 365 esté instalado, inicie Word o cualquier otra aplicación de Office. Cuando se le solicite que ingrese su dirección de correo electrónico para activar su copia de Office 365, ingrese la dirección de correo electrónico que utilizó para comprar la suscripción a Office 365. ¡Eso es todo!

