Ubicación de temas en Windows 10
Actualizado 2023 de enero: Deje de recibir mensajes de error y ralentice su sistema con nuestra herramienta de optimización. Consíguelo ahora en - > este enlace
- Descargue e instale la herramienta de reparación aquí.
- Deja que escanee tu computadora.
- La herramienta entonces repara tu computadora.
Los temas de escritorio se introdujeron por primera vez con Windows 7, y la función también es parte de la última versión de Windows 10. Un tema de escritorio generalmente incluye uno o más fondos de pantalla. Además de eso, un tema de escritorio también puede contener esquemas de sonido, íconos, protectores de pantalla y esquema de color de ventana.
Hay cientos de hermosos temas disponibles para descargar desde la Tienda Windows, así como la galería oficial de personalización de Windows. También encontrará muchos temas de terceros de excelente calidad.
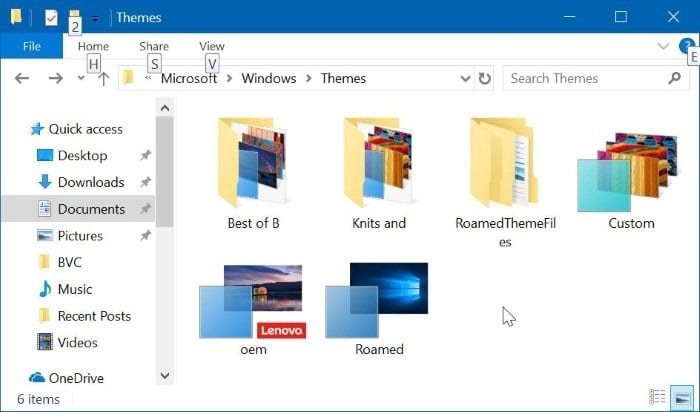
Uno puede encontrar todos los temas instalados en Windows 10 navegando a Configuración \u0026 gt; Personalización \u0026 gt; Página de temas. La página Temas enumera todos los temas, incluidos los temas integrados.
Notas importantes:
Ahora puede prevenir los problemas del PC utilizando esta herramienta, como la protección contra la pérdida de archivos y el malware. Además, es una excelente manera de optimizar su ordenador para obtener el máximo rendimiento. El programa corrige los errores más comunes que pueden ocurrir en los sistemas Windows con facilidad - no hay necesidad de horas de solución de problemas cuando se tiene la solución perfecta a su alcance:
- Paso 1: Descargar la herramienta de reparación y optimización de PC (Windows 11, 10, 8, 7, XP, Vista - Microsoft Gold Certified).
- Paso 2: Haga clic en "Start Scan" para encontrar los problemas del registro de Windows que podrían estar causando problemas en el PC.
- Paso 3: Haga clic en "Reparar todo" para solucionar todos los problemas.
Como habrás notado, cuando haces clic con el botón derecho en un tema en la página Temas, solo te ofrece la opción Eliminar para eliminar el tema seleccionado. No existe ninguna opción para guardar un tema. Es posible que desee guardar un tema descargado (un tema instalado desde la Tienda) o puede que desee guardar solo los fondos de pantalla de un tema.
Los usuarios que descarguen temas de la galería de personalización de Microsoft o de sitios web de terceros no se encontrarán con esta situación, ya que primero descargan los temas antes de aplicarlos. Si desea extraer los fondos de escritorio de un archivo de tema, siga las instrucciones de nuestra guía de cómo extraer fondos de pantalla de Windows 10.
Si está buscando guardar un tema o desea guardar fondos de pantalla desde un archivo de tema, puede seguir las instrucciones que se indican a continuación.
<× Método 1 de 2
Ubicación de los temas instalados en Windows 10
Paso 1: abra el cuadro de comando Ejecutar , copie y pegue la siguiente ruta en el cuadro.
<×%localappdata%\\Microsoft\\Windows\\Themes</”
Presione la tecla Entrar para abrir la carpeta Temas.
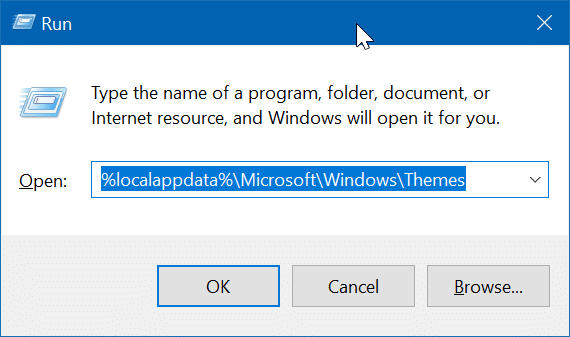
Paso 2: la carpeta Temas contiene todos los temas instalados. Puede hacer doble clic en la carpeta de un tema para ver el archivo del tema del escritorio, así como la carpeta Fondo del escritorio, que incluye todos los fondos de pantalla de ese tema.
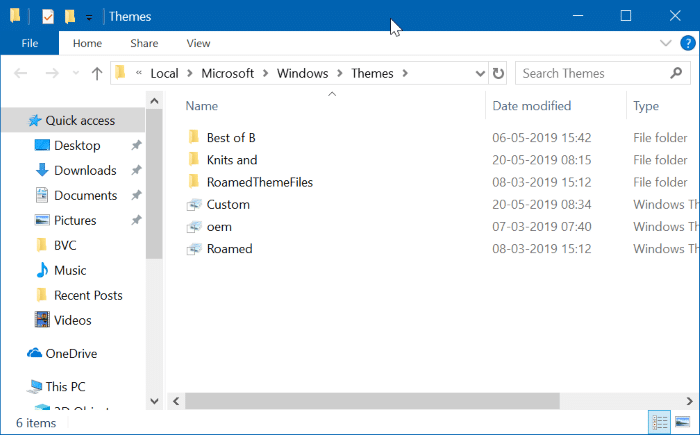

\u0026 nbsp;
Puede hacer doble clic en el archivo del tema del escritorio para aplicar el tema.
Si desea hacer una copia de seguridad o guardar un tema, copie la carpeta de temas. Pegue la carpeta del tema en la carpeta% localappdata% \\ Microsoft \\ Windows \\ Themes en cualquier PC con Windows 10 y luego haga doble clic en el archivo del tema del escritorio ubicado dentro de la carpeta para aplicar el tema.

<× Método 2 de 2
Guarde un tema instalado en Windows 10
Paso 1: navegue a Configuración \u0026 gt; Personalización \u0026 gt; Temas .
Paso 2: aplique el tema que desea guardar haciendo clic en él. Asegúrese de que se aplique el tema.

Paso 3: haga clic en el icono de color y cambie el color predeterminado por otro y luego seleccione el color original nuevamente.
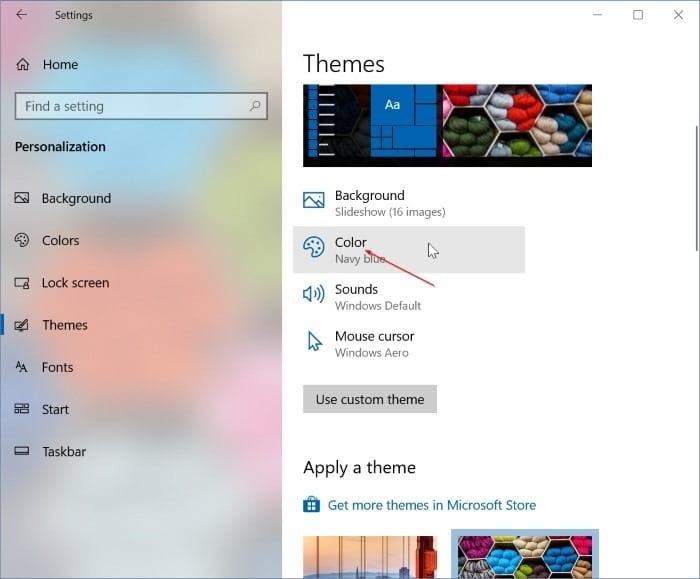
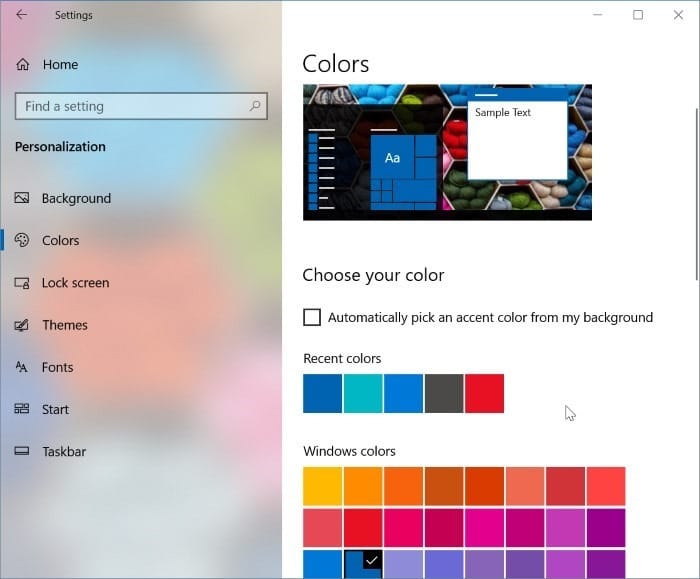
Paso 4: ahora, debería obtener la opción Guardar tema para compartir cuando haga clic con el botón derecho en ese tema.
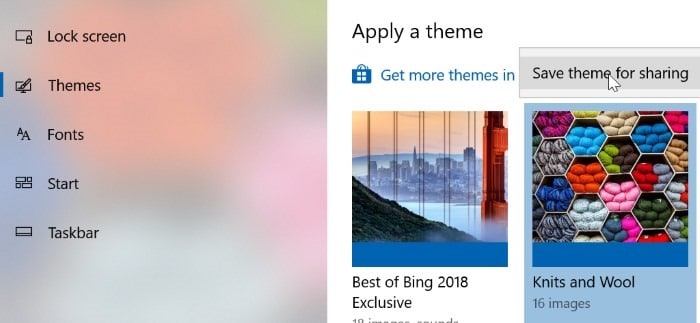
Nuestra guía sobre cómo instalar y eliminar un tema en Windows 10 también puede interesarle.

