Ubicación del perfil de Mozilla Firefox en Windows 10
Actualizado 2023 de enero: Deje de recibir mensajes de error y ralentice su sistema con nuestra herramienta de optimización. Consíguelo ahora en - > este enlace
- Descargue e instale la herramienta de reparación aquí.
- Deja que escanee tu computadora.
- La herramienta entonces repara tu computadora.
Los perfiles de Firefox son similares a las cuentas de usuario en el sistema operativo Windows. Al igual que el sistema operativo Windows, Firefox usa cuentas para guardar datos de usuario. En Firefox, las cuentas de usuario se denominan perfiles.
Un perfil incluye información del usuario como contraseñas, marcadores, preferencias, historial y otros datos. Además del perfil predeterminado, también puede crear más perfiles, si lo desea.
Mozilla Firefox guarda todos los perfiles en una ubicación diferente a su ubicación de instalación.
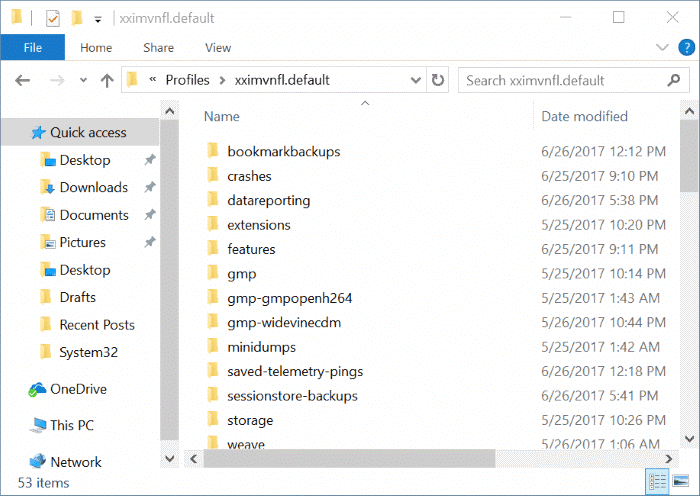
Notas importantes:
Ahora puede prevenir los problemas del PC utilizando esta herramienta, como la protección contra la pérdida de archivos y el malware. Además, es una excelente manera de optimizar su ordenador para obtener el máximo rendimiento. El programa corrige los errores más comunes que pueden ocurrir en los sistemas Windows con facilidad - no hay necesidad de horas de solución de problemas cuando se tiene la solución perfecta a su alcance:
- Paso 1: Descargar la herramienta de reparación y optimización de PC (Windows 11, 10, 8, 7, XP, Vista - Microsoft Gold Certified).
- Paso 2: Haga clic en "Start Scan" para encontrar los problemas del registro de Windows que podrían estar causando problemas en el PC.
- Paso 3: Haga clic en "Reparar todo" para solucionar todos los problemas.
Si desea realizar una copia de seguridad de contraseñas, marcadores y otros datos sin utilizar ningún software adicional, simplemente puede crear una copia de la carpeta de su perfil antes de reinstalar el sistema operativo Windows.
En esta guía, veremos cómo abrir la carpeta del perfil de Firefox en Windows 10 y versiones anteriores de Windows.
<× Método 1 de 3
Abra la carpeta del perfil de Firefox con el comando Ejecutar
Paso 1: Abra el cuadro de comando Ejecutar. Para hacerlo, presione simultáneamente el logotipo de Windows y las teclas R. Alternativamente, escriba Ejecutar en Inicio / búsqueda en la barra de tareas y luego presione la tecla Enter.
Paso 2: en el campo de comando Ejecutar, escriba o pegue la siguiente ruta y luego presione la tecla Intro para ver las carpetas de su perfil.
<×%APPDATA%\\Mozilla\\Firefox\\Profiles\\</×
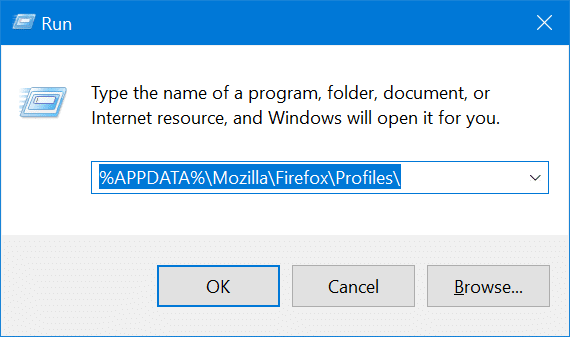
Método 2 de 2
Abra la carpeta del perfil de Firefox con el Explorador de archivos
Paso 1: abra el Explorador de archivos. Navegue a la siguiente carpeta:
<×C:\\Users\\UserName\\AppData\\Roaming\\Mozilla\\Firefox\\Profiles</×
En la ruta anterior, reemplace 'C' con la letra de la unidad de instalación de Windows 10 y UserName con el nombre de su cuenta de usuario.

Paso 2: en la carpeta Perfiles, verá la (s) carpeta (s) con algunas letras al azar. Si tiene más de un perfil, todos aparecerán aquí.
<× Método 3 de 3
Acceder al perfil de Firefox a través del navegador Firefox
Si la carpeta del perfil no está presente en su ubicación predeterminada, puede utilizar este método para conocer su ubicación actual.
Paso 1: inicie Firefox. Presione la tecla Alt en el teclado para ver los menús de Firefox.
Paso 2: haz clic en el menú Ayuda y luego haz clic en la opción Información para la solución de problemas . Esta acción abrirá la página de información de solución de problemas.
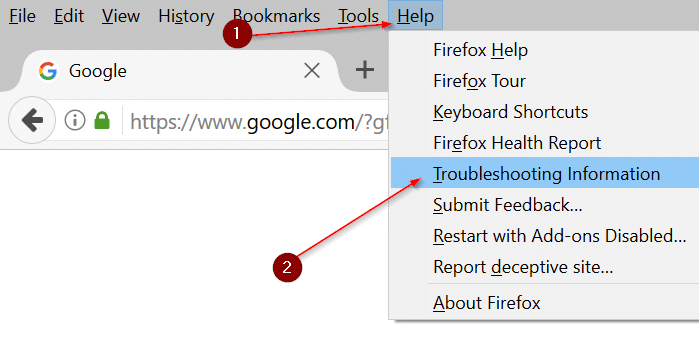
Paso 3: aquí, en Conceptos básicos de la aplicación, busque Carpeta de perfil . Junto a él, se encuentra el botón Abrir carpeta . Haga clic en el botón Abrir carpeta para abrir la carpeta de su perfil de Firefox.

Lea también cómo actualizar Firefox de 32 bits a 64 bits sin reinstalarlo.

