Verifique el uso de datos para redes individuales en Windows 10
Actualizado 2023 de enero: Deje de recibir mensajes de error y ralentice su sistema con nuestra herramienta de optimización. Consíguelo ahora en - > este enlace
- Descargue e instale la herramienta de reparación aquí.
- Deja que escanee tu computadora.
- La herramienta entonces repara tu computadora.
El monitor de uso de datos es una nueva función introducida con Windows 10 para ayudar a los usuarios de PC a controlar el uso de datos de su conexión a Internet. El contador de uso de datos muestra los datos consumidos por su PC durante los últimos 30 días.
En Windows 10, puede navegar a Configuración \u0026 gt; Red \u0026 amp; Internet \u0026 gt; Uso de datos para ver los datos consumidos por su PC durante los últimos 30 días. Incluso puede ver el uso de datos por aplicaciones.
Antes de la actualización Fall Creators para Windows 10, restablecer el contador de uso de datos no era fácil. Tuvimos que eliminar algunos archivos del sistema para restablecer el contador de datos. Pero con Windows 10 Fall Creators Update, Microsoft introdujo un botón de reinicio para reiniciar rápidamente el contador de uso de datos.
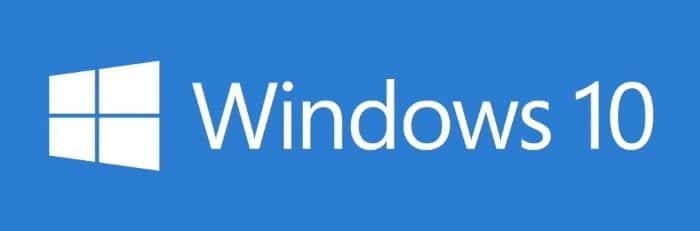
Notas importantes:
Ahora puede prevenir los problemas del PC utilizando esta herramienta, como la protección contra la pérdida de archivos y el malware. Además, es una excelente manera de optimizar su ordenador para obtener el máximo rendimiento. El programa corrige los errores más comunes que pueden ocurrir en los sistemas Windows con facilidad - no hay necesidad de horas de solución de problemas cuando se tiene la solución perfecta a su alcance:
- Paso 1: Descargar la herramienta de reparación y optimización de PC (Windows 11, 10, 8, 7, XP, Vista - Microsoft Gold Certified).
- Paso 2: Haga clic en "Start Scan" para encontrar los problemas del registro de Windows que podrían estar causando problemas en el PC.
- Paso 3: Haga clic en "Reparar todo" para solucionar todos los problemas.
En la actualización de Windows 10 de abril de 2018 (versión 1803) lanzada recientemente, Microsoft ha mejorado aún más el contador de uso de datos. Ahora puede verificar el uso de datos para redes individuales.
Como probablemente sepa, el contador de uso de datos mostraría anteriormente el uso de datos en diferentes conexiones (si se conectó a). Si hubiera conectado su PC a varias redes Wi-Fi, el contador de uso de datos solo mostraría el uso de datos colectivo para todas estas redes Wi-Fi.
Es decir, no había forma de verificar el uso de datos cuando su PC estaba conectada a una conexión Wi-Fi en particular. En otras palabras, no había ninguna opción para ver el uso de datos para redes individuales.
En la actualización de Windows 10 de abril de 2018 (versión 1803) y versiones superiores, el monitor o contador de uso de datos muestra los datos consumidos por su PC durante los últimos 30 días cuando estuvo conectado a la red Wi-Fi en la que se encuentra actualmente su PC conectado a. Por ejemplo, si actualmente está conectado a Internet a través de su Wi-Fi en casa, Windows 10 mostrará el uso de datos para su Wi-Fi doméstico durante los últimos 30 días.
Verifique el uso de datos para una red específica en Windows 10
Aquí se explica cómo verificar el uso de datos para redes individuales en Windows 10.
IMPORTANTE: solo funciona en la actualización de Windows 10 de abril de 2018 (versión 1803) y versiones posteriores.
Paso 1: abra la aplicación Configuración. Vaya a Red \u0026 amp; Internet \u0026 gt; Uso de datos .
Paso 2: en la sección Uso de datos, puede ver los datos que usa su PC desde la red a la que está conectada actualmente. La sección de uso de datos muestra el uso de datos durante los últimos 30 días. Como puede ver en la imagen a continuación, el contador de uso de datos muestra el uso de datos de mi PC desde el Wi-Fi de Office durante los últimos 30 días.
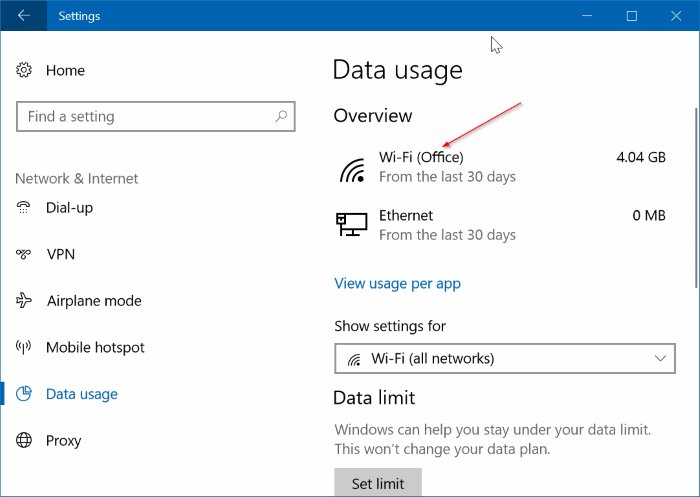
Tenga en cuenta que no puede ver el uso de datos de una red Wi-Fi a menos que conecte su PC a esa red.
Cuando esté en la página Uso de datos, haga clic en el enlace Ver uso por aplicación para ver los detalles del uso de datos por aplicación. Nuevamente, si desea verificar el uso de datos por parte de las aplicaciones para la red actual, seleccione su red en el cuadro desplegable Mostrar uso de.
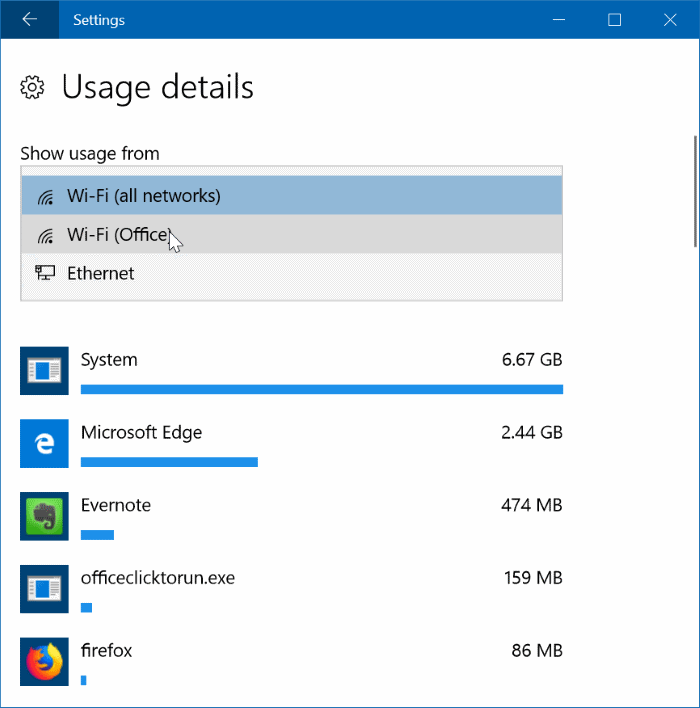
Como sabe, puede restablecer el uso de datos en cualquier momento haciendo clic en el botón Restablecer estadísticas de uso.

