VIDEO_MEMORY_MANAGEMENT_INTERNAL Error de pantalla azul
Actualizado 2023 de enero: Deje de recibir mensajes de error y ralentice su sistema con nuestra herramienta de optimización. Consíguelo ahora en - > este enlace
- Descargue e instale la herramienta de reparación aquí.
- Deja que escanee tu computadora.
- La herramienta entonces repara tu computadora.
Lo más probable es que estés en esta página porque te has encontrado con el error de pantalla azul ADMINISTRACIÓN DE MEMORIA DE VIDEO INTERNO en tu dispositivo con Windows 10. La comprobación de errores de error tiene un valor de 0x0000010E . Esto indica que el administrador de memoria de video ha encontrado una condición de la que no puede recuperarse. En esta publicación, identificaremos rápidamente la causa y brindaremos las soluciones más adecuadas que puede intentar para resolver el problema con éxito.
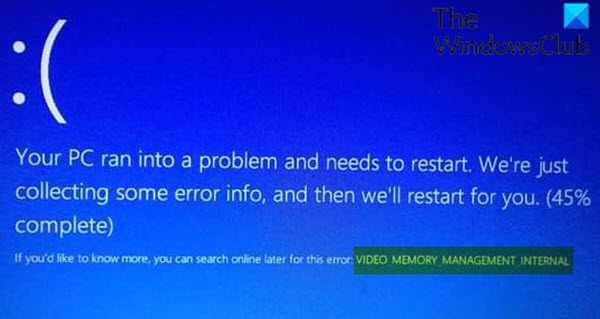
Esta comprobación de errores suele deberse a un controlador de vídeo dañado que se comporta de forma incorrecta.
La comprobación de errores VIDEO_MEMORY_MANAGEMENT_INTERNAL tiene un valor de 0x0000010E. Esto indica que el administrador de memoria de video ha encontrado una condición de la que no puede recuperarse.
VIDEO_MEMORY_MANAGEMENT_INTERNAL BSOD
Si se enfrenta a este & nbsp; problema, puede probar nuestras soluciones recomendadas a continuación sin ningún orden en particular y ver si eso ayuda a resolver el problema.
Notas importantes:
Ahora puede prevenir los problemas del PC utilizando esta herramienta, como la protección contra la pérdida de archivos y el malware. Además, es una excelente manera de optimizar su ordenador para obtener el máximo rendimiento. El programa corrige los errores más comunes que pueden ocurrir en los sistemas Windows con facilidad - no hay necesidad de horas de solución de problemas cuando se tiene la solución perfecta a su alcance:
- Paso 1: Descargar la herramienta de reparación y optimización de PC (Windows 11, 10, 8, 7, XP, Vista - Microsoft Gold Certified).
- Paso 2: Haga clic en "Start Scan" para encontrar los problemas del registro de Windows que podrían estar causando problemas en el PC.
- Paso 3: Haga clic en "Reparar todo" para solucionar todos los problemas.
- Ejecute el solucionador de problemas en línea de la pantalla azul
- Actualice los controladores de video / gráficos
- Ejecutar la aplicación en modo de compatibilidad
- Ejecute el análisis SFC
- Ejecute el análisis de DISM
- Realice la restauración del sistema
Echemos un vistazo a la descripción del proceso involucrado en cada una de las soluciones enumeradas.
Si puede iniciar sesión normalmente, bien; de lo contrario, tendrá que & nbsp; arrancar en modo seguro, entrar & nbsp; en la pantalla de opciones de inicio avanzadas o & nbsp; utilizar el medio de instalación para arrancar & nbsp; para poder seguir estas instrucciones.
1] Ejecute el solucionador de problemas en línea de pantalla azul
Cuando intente corregir errores de BSOD, puede ejecutar el solucionador de problemas en línea de pantalla azul. Este asistente diseñado por Microsoft puede ayudar fácilmente a resolver el problema.
Si el solucionador de problemas no puede solucionar el problema, puede probar la siguiente solución.
2] Actualice los controladores de video / gráficos
Como ya se señaló, este error BSOD es causado por un controlador de video que se comporta incorrectamente. En este caso, puede & nbsp; actualizar sus controladores manualmente a través del Administrador de dispositivos o puede obtener las actualizaciones de controladores en la sección Actualizaciones opcionales en Windows Update.
Puede descargar la última versión del controlador de video desde el sitio web del fabricante e instalarlo.
3] Ejecute la aplicación en modo de compatibilidad
Si experimentó este problema mientras intentaba ejecutar una aplicación instalada en su dispositivo Windows 10, puede intentar ejecutar esa aplicación en modo de compatibilidad y ver si el error BSOD se activa nuevamente.
Si el problema aún no se resuelve, pruebe la siguiente solución.
4] Ejecute el análisis SFC
El Comprobador de archivos del sistema ( SFC ) es una utilidad nativa de Windows 10 que permite a los usuarios de PC buscar y restaurar daños en los archivos del sistema de Windows.
5] Ejecute el análisis DISM
Cuando su computadora con Windows 10 enfrenta problemas de inicio, rendimiento o errores 'inesperados', incluidos BSOD, una de las primeras cosas en la caja de herramientas es el Comprobador de archivos del sistema, que detectará y reemplazará cualquier archivo dañado o faltante en el imagen local.
Sin embargo, hay ocasiones en las que el problema reside más profundamente en la imagen que el SFC simplemente no puede reparar. En estas situaciones, la siguiente mejor opción es ejecutar el análisis DISM para intentar reparar el problema subyacente.
6] Realizar restauración del sistema
Como última opción, esta solución requiere que restaure su sistema a un punto anterior. Esto restaurará su sistema a un punto anterior cuando el sistema funcionaba correctamente.
¡Espero que esto te ayude!

