VMware Workstation Pro no se puede ejecutar en una computadora con Windows 10
Actualizado 2023 de enero: Deje de recibir mensajes de error y ralentice su sistema con nuestra herramienta de optimización. Consíguelo ahora en - > este enlace
- Descargue e instale la herramienta de reparación aquí.
- Deja que escanee tu computadora.
- La herramienta entonces repara tu computadora.
Algunos usuarios de PC al actualizar de Windows 7 / 8.1 o versiones anteriores de Windows 10 a versiones más recientes de Windows 10 pueden encontrar un mensaje de error de VMware Workstation Pro . Esta publicación está destinada a ayudar a los usuarios afectados a resolver este problema. En esta publicación, proporcionaremos una solución adecuada que puede intentar para resolver este problema con éxito.
Desinstale esta aplicación ahora porque no es compatible con Windows 10
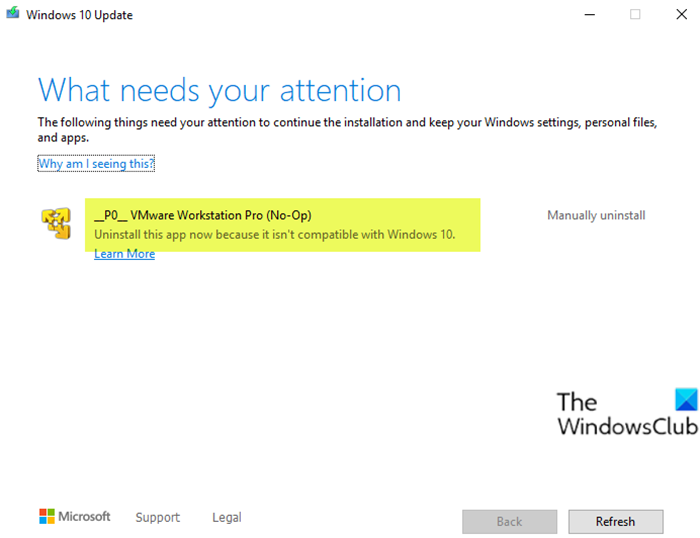
VMware Workstation Pro no se puede ejecutar en Windows 10
Si se enfrenta a este problema, simplemente puede desinstalar VMware Workstation Pro y luego volver a intentar el proceso de actualización. Pero desinstalar el software a través del subprograma Programas y características en el Panel de control en Windows 10 no es suficiente; ya que algunos usuarios informaron que el botón para desinstalar está atenuado o que incluso después de que pudieron desinstalar el software, todavía tenían el problema. Esto es así porque todavía hay archivos residuales del software que quedan en la PC con Windows 1o. Por lo tanto, lo guiaremos a través del método invasivo sobre cómo puede eliminar completamente VMware Workstation Pro y todas sus dependencias.
- Desinstale VMware Workstation Pro con el instalador de software
- Desinstale VMware Workstation Pro con un software de desinstalación de terceros
- Desinstale VMware Workstation Pro mediante el símbolo del sistema
Veamos la descripción de ambos métodos.
Notas importantes:
Ahora puede prevenir los problemas del PC utilizando esta herramienta, como la protección contra la pérdida de archivos y el malware. Además, es una excelente manera de optimizar su ordenador para obtener el máximo rendimiento. El programa corrige los errores más comunes que pueden ocurrir en los sistemas Windows con facilidad - no hay necesidad de horas de solución de problemas cuando se tiene la solución perfecta a su alcance:
- Paso 1: Descargar la herramienta de reparación y optimización de PC (Windows 11, 10, 8, 7, XP, Vista - Microsoft Gold Certified).
- Paso 2: Haga clic en "Start Scan" para encontrar los problemas del registro de Windows que podrían estar causando problemas en el PC.
- Paso 3: Haga clic en "Reparar todo" para solucionar todos los problemas.
1] Desinstale VMware Workstation Pro con el instalador de software
Si no tiene una copia del instalador, puede descargarlo desde el sitio web de VMware o cualquier otro sitio que aloje el archivo del instalador.
Haga lo siguiente:
- Inicie sesión en el sistema host de Windows como usuario administrador o como usuario miembro del grupo de administradores local.
Si inicia sesión en el dominio, la cuenta de dominio también debe ser un administrador local.
- Haga doble clic en & nbsp; VMware-workstation-abcd <var id = 'GUID-9E834D3D-8AB6-4EC0-8EE6-7036C96E8626__varname_EA3B6E84652D4D6EBF091B279D6CFC40' class = 'abcdabexec / -
em> & nbsp; archivo, donde & nbsp; abcd c'> - abc> construir números.
- Haga clic en & nbsp; Siguiente & nbsp; en la pantalla de bienvenida y luego haga clic en & nbsp; Eliminar .
Para guardar la licencia del producto y & nbsp; información de configuración de Workstation Pro, seleccione las casillas de verificación correspondientes.
- Haga clic en & nbsp; Siguiente para comenzar a desinstalar VMware Workstation Pro.
2] Desinstale VMware Workstation Pro con un software de desinstalación de terceros
Si bien Windows viene con la opción 'Agregar o quitar programas', con demasiada frecuencia se le presentará un mensaje que le indicará que algunos componentes no se pudieron quitar o que la desinstalación falló. Además, a menudo dejará archivos, carpetas y accesos directos existentes en su lugar, lo que significa que debe eliminarlos manualmente. Tampoco actualiza correctamente el registro. Los desinstaladores de software de terceros pueden hacer un trabajo más completo.
3] Desinstale VMware Workstation Pro mediante el símbolo del sistema
Si está desinstalando Workstation 5.xo versiones posteriores, utilice el desinstalador de Workstation. Deberá descargar el instalador adecuado en el disco duro de su PC.
Haga lo siguiente:
- Presione la tecla de Windows + R para invocar el cuadro de diálogo Ejecutar.
- En el cuadro de diálogo Ejecutar, escriba
cmdy luego presione CTRL + MAYÚS + ENTRAR para abrir el símbolo del sistema en modo administrador / elevado. - En la ventana del símbolo del sistema, escriba el comando debajo & nbsp; y presione & nbsp; Enter.
VMware-workstation-5.0.0-13124.exe / c
Este comando con el interruptor / c eliminará automáticamente la información de registro de MSI para VMware Workstation de su PC con Windows 10.
Si está utilizando Workstation 12.x, 11.x, 10.x, 9.x, 8.xo 7.x, ejecute el programa de instalación con el interruptor & nbsp; / clean en el indicador de CMD elevado. Su comando debería verse así:
VMware-workstation-full-7.1.2-301548.exe / clean
¡Eso es todo! Una vez que haya desinstalado completamente VMware Workstation, puede continuar con la actualización de Windows 10; el proceso debería completarse sin errores.
Leer ahora : VMware Workstation no puede ingresar al modo Unity.

