Volver a la versión anterior de Windows 10 después de 10 días
Actualizado 2023 de enero: Deje de recibir mensajes de error y ralentice su sistema con nuestra herramienta de optimización. Consíguelo ahora en - > este enlace
- Descargue e instale la herramienta de reparación aquí.
- Deja que escanee tu computadora.
- La herramienta entonces repara tu computadora.
Cuando actualiza desde una versión anterior de Windows 10 a la última versión o cuando actualiza desde Windows 7/8 a Windows 10, Windows 10 conserva una copia de la versión anterior de Windows para que los usuarios puedan volver a la anterior. versión si tienen problemas con la versión más reciente.
Con la configuración predeterminada, Windows 10 le permite volver a la versión anterior de Windows en los primeros 10 días (el período de reversión se redujo de 30 días a 10 con Anniversary Update). Es decir, los usuarios tienen hasta 10 días de plazo para volver a la versión anterior. En este período, se puede navegar a la aplicación Configuración \u0026 gt; Actualizar \u0026 amp; seguridad \u0026 gt; Recuperación \u0026 gt; Regrese a la versión anterior de Windows para comenzar a restaurar la versión anterior de Windows.
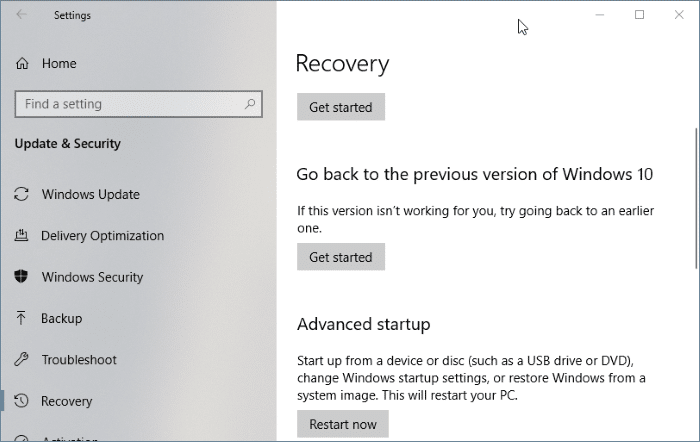
Windows 10 elimina automáticamente los archivos de la versión anterior después de 10 días, y no podrá revertir después de eso. De hecho, la opción Volver a la versión anterior de Windows / Windows 10 no aparece en Configuración \u0026 gt; Actualizar \u0026 amp; seguridad \u0026 gt; La página de recuperación publica el período de retroceso de 10 días.
Notas importantes:
Ahora puede prevenir los problemas del PC utilizando esta herramienta, como la protección contra la pérdida de archivos y el malware. Además, es una excelente manera de optimizar su ordenador para obtener el máximo rendimiento. El programa corrige los errores más comunes que pueden ocurrir en los sistemas Windows con facilidad - no hay necesidad de horas de solución de problemas cuando se tiene la solución perfecta a su alcance:
- Paso 1: Descargar la herramienta de reparación y optimización de PC (Windows 11, 10, 8, 7, XP, Vista - Microsoft Gold Certified).
- Paso 2: Haga clic en "Start Scan" para encontrar los problemas del registro de Windows que podrían estar causando problemas en el PC.
- Paso 3: Haga clic en "Reparar todo" para solucionar todos los problemas.
Para la mayoría de los usuarios, una ventana de 10 días es más que suficiente. Sin embargo, hay usuarios a los que les gustaría volver a la versión anterior después del período de 10 días. Esto es especialmente cierto para los usuarios que usan sus PC de vez en cuando o si el PC en particular no es su controlador diario.
Aunque no hay ninguna opción en Configuración y Panel de control para cambiar el período de retroceso predeterminado de 10 días, existe una forma de aumentar o reducir el período de retroceso predeterminado de 10 días.
Aumentar el período de reversión de 10 días a 60 días
A continuación se explica cómo cambiar el período de retroceso predeterminado de 10 días en Windows 10.
Paso 1: abra el símbolo del sistema como administrador. Para hacerlo, escriba CMD en Inicio / búsqueda en la barra de tareas, haga clic con el botón derecho en el resultado de la búsqueda y luego haga clic en la opción Ejecutar como administrador.
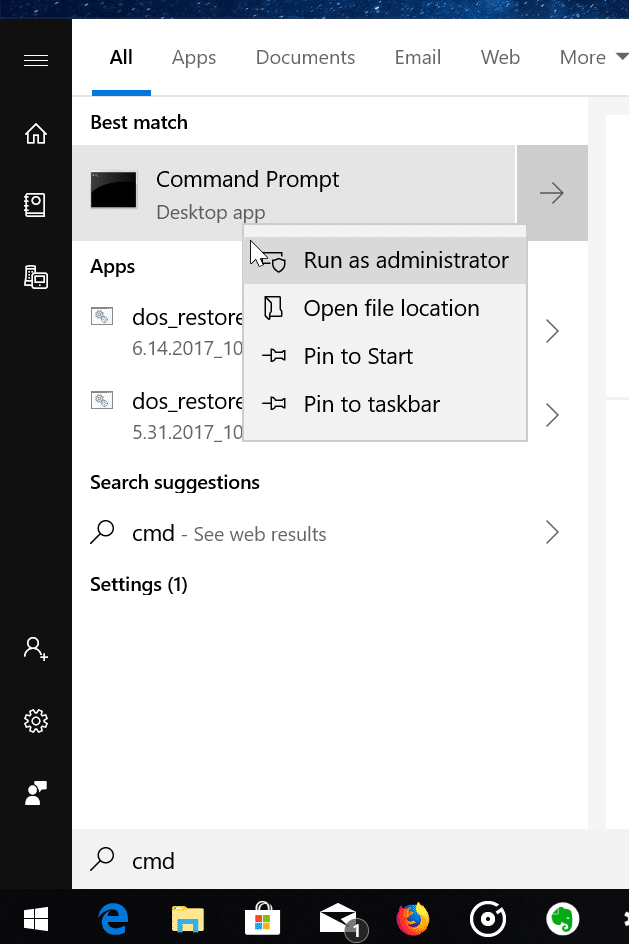
Haga clic en el botón Sí si aparece el mensaje Control de cuentas de usuario.
Paso 2: en la ventana del símbolo del sistema, copie y pegue el siguiente comando y luego presione la tecla Intro.
DISM / Online / Set-OSUninstallWindow / Valor: 30
En el comando anterior, reemplace '30' con un número que le gustaría conservar los archivos de la versión anterior de Windows. El período de reversión máximo que puede establecer actualmente es de 60 días.

NOTA: Si aparece el mensaje ' Error: 3. El sistema no puede encontrar la ruta especificada ”, es probable que se deba a que no hay una versión anterior de los archivos de Windows en su PC. Ejecute el comando nuevamente después de actualizar a una versión más reciente de Windows 10. Obtuvimos el error cuando ejecutamos el comando en dos PC que no tenían archivos de la versión anterior de Windows. Sin embargo, el error no apareció cuando ejecutamos el comando en una PC que se actualizó a la versión más reciente de Windows 10 hace solo dos días. Por lo tanto, parece que debemos ejecutar el comando antes de que expire el período de retroceso.
Tenga en cuenta que los archivos de la versión anterior de Windows ocupan una cantidad significativa de espacio en disco. Para eliminarlos manualmente, aprenda a eliminar archivos de Windows anteriores en la guía de Windows 10.

