Vuelva a activar Wi-Fi automáticamente en 1 hora, 4 horas o 24 horas en Windows 10
Actualizado 2023 de enero: Deje de recibir mensajes de error y ralentice su sistema con nuestra herramienta de optimización. Consíguelo ahora en - > este enlace
- Descargue e instale la herramienta de reparación aquí.
- Deja que escanee tu computadora.
- La herramienta entonces repara tu computadora.
Todas las mañanas, después de revisar los correos electrónicos y los feeds, generalmente apago la conexión Wi-Fi de mi PC de trabajo durante una o dos horas para poder trabajar sin distracciones. He observado que apagar el Wi-Fi y alejarme de las actualizaciones de Internet mejora mi productividad.
Muchos de nosotros a menudo apagamos el Wi-Fi por varios motivos. Algunos usuarios apagan el Wi-Fi para trabajar de forma pacífica y muchos lo apagan cuando no es necesario para mejorar la duración de la batería de su PC.
Hasta ahora, no había ninguna opción para volver a encender automáticamente el Wi-Fi después de un tiempo, pero a partir de Windows 10 build 14942, se puede configurar Windows 10 para que vuelva a encender automáticamente el Wi-Fi después de 1 hora, 4 horas, o 1 día.
Lo mejor de esta nueva función es que la opción para volver a activar el Wi-Fi aparece justo después de apagar el Wi-Fi, ya sea a través del menú lateral de Wi-Fi o de la aplicación Configuración.
Notas importantes:
Ahora puede prevenir los problemas del PC utilizando esta herramienta, como la protección contra la pérdida de archivos y el malware. Además, es una excelente manera de optimizar su ordenador para obtener el máximo rendimiento. El programa corrige los errores más comunes que pueden ocurrir en los sistemas Windows con facilidad - no hay necesidad de horas de solución de problemas cuando se tiene la solución perfecta a su alcance:
- Paso 1: Descargar la herramienta de reparación y optimización de PC (Windows 11, 10, 8, 7, XP, Vista - Microsoft Gold Certified).
- Paso 2: Haga clic en "Start Scan" para encontrar los problemas del registro de Windows que podrían estar causando problemas en el PC.
- Paso 3: Haga clic en "Reparar todo" para solucionar todos los problemas.
Las siguientes son las dos formas de configurar Windows 10 para que vuelva a encender automáticamente Wi-Fi en 1 hora, 4 horas o 24 horas.
Importante: debe ejecutar la compilación 14942 de Windows 10 o una compilación posterior para utilizar esta función.
<× Método 1 de 2
Activar Wi-Fi automáticamente después de un tiempo
Esta es la forma más rápida de apagar el Wi-Fi en Windows 10 y elegir cuándo encender el Wi-Fi nuevamente.
Paso 1: haz clic o toca el ícono Wi-Fi en la bandeja del sistema de la barra de tareas para ver todas las redes inalámbricas disponibles y el nombre de la red a la que tu PC está conectada actualmente. .
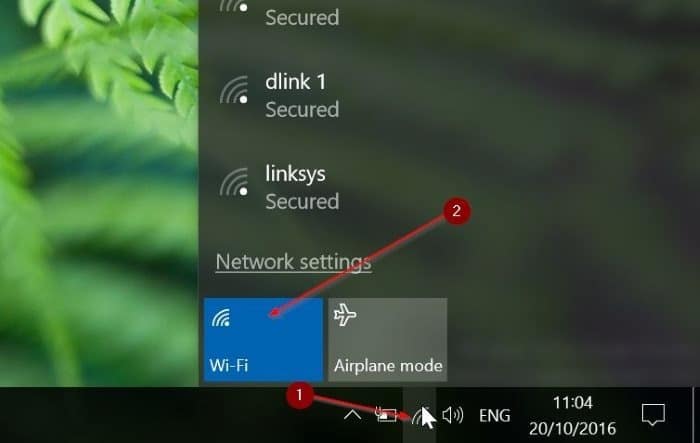
Si el ícono de Wi-Fi no aparece, consulte nuestra solución al ícono inalámbrico que falta en la guía de la barra de tareas de Windows 10.
Paso 2: haz clic en el mosaico de Wi-Fi una vez para apagarlo y ver el siguiente menú flotante.
Paso 3: en la sección Volver a activar Wi-Fi, elija En 1 hora , En 4 horas o Opción en 1 día . ¡Eso es! Dependiendo de su selección, Windows 10 volverá a activar Wi-Fi automáticamente en 1 hora, 4 horas o 1 día.
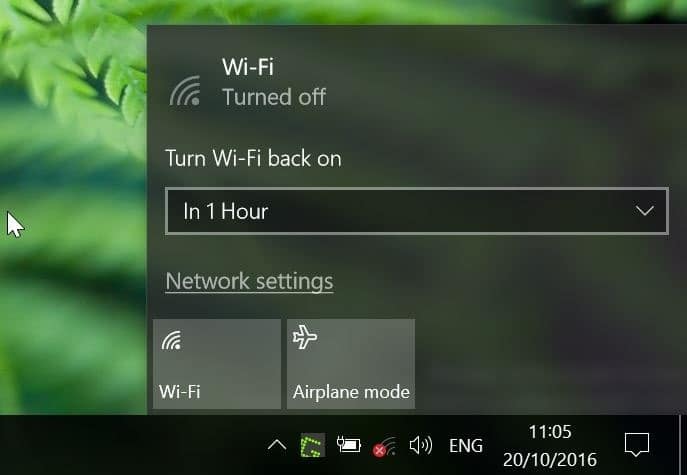
<× Método 2 de 2
Vuelve a activar la conexión Wi-Fi después de 1 hora, 4 horas o 24 horas a través de Configuración
Paso 1: abra la aplicación Configuración. Haga clic en Red \u0026 amp; Icono de Internet .
Paso 2: haga clic en Wi-Fi para ver la configuración de Wi-Fi.
Paso 3: en la sección de Wi-Fi, apaga el Wi-Fi para ver la opción Volver a encender el Wi-Fi.
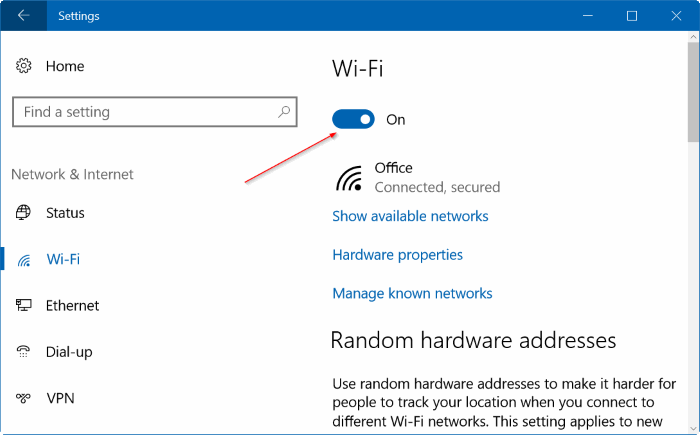
Paso 4: seleccione la opción En 1 hora , En 4 horas o En 1 día de el cuadro desplegable para activar Wi-Fi automáticamente después de 1 hora, 4 horas o 24 horas.
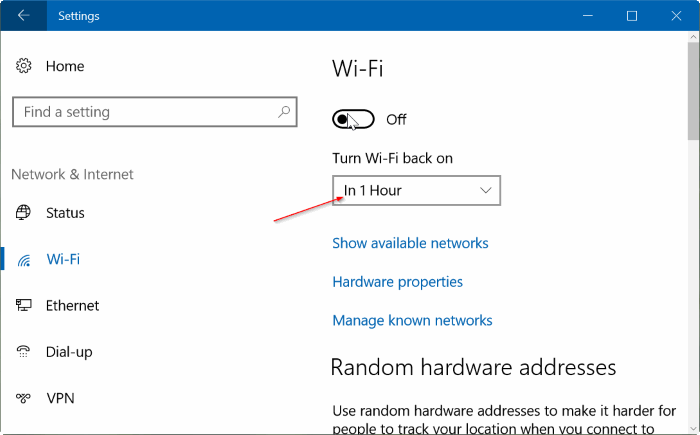
También le puede interesar cómo ver las contraseñas de Wi-Fi guardadas en la guía de Windows 10.

