Win + Shift + S no funciona en Windows 10
Actualizado 2023 de enero: Deje de recibir mensajes de error y ralentice su sistema con nuestra herramienta de optimización. Consíguelo ahora en - > este enlace
- Descargue e instale la herramienta de reparación aquí.
- Deja que escanee tu computadora.
- La herramienta entonces repara tu computadora.
El atajo de teclado Win + Shift + S en Windows 10, permite al usuario capturar una parte o pantalla completa y copiarla al portapapeles. En la mayoría de las ocasiones, la función funciona bien como se desea, pero a veces puede no responder. Si se enfrenta a este problema, esta publicación le ayudará.
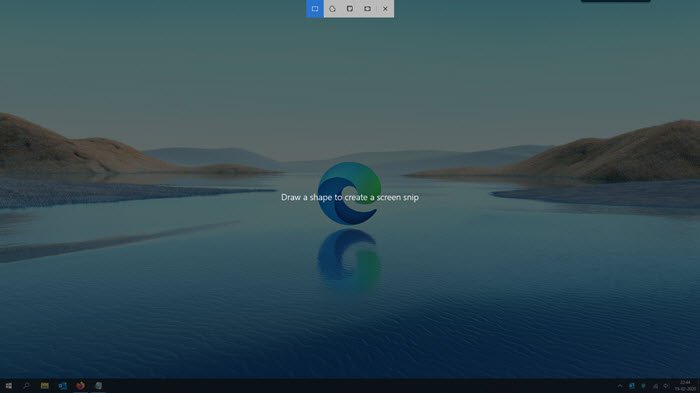
Win + Shift + S no funciona en Windows 10
Cuando presionas las teclas 'Win + Shift + S' juntas, la pantalla de tu computadora está cubierta por una superposición blanca / gris. El cursor del mouse se convierte en un símbolo más (+), lo que indica que el modo de captura está activado. Entonces, cuando selecciona un área y suelta el cursor, el área de la pantalla seleccionada se copia automáticamente al portapapeles. Sin embargo, cuando no vea que esto suceda, esto es lo que debe hacer:
- Habilite la alternancia del historial del Portapapeles
- Marque la opción Recorte y boceto.
- Restablecer Snip & Sketch.
Snip & Sketch es una nueva herramienta que reemplaza a la antigua Herramienta de recortes.
Notas importantes:
Ahora puede prevenir los problemas del PC utilizando esta herramienta, como la protección contra la pérdida de archivos y el malware. Además, es una excelente manera de optimizar su ordenador para obtener el máximo rendimiento. El programa corrige los errores más comunes que pueden ocurrir en los sistemas Windows con facilidad - no hay necesidad de horas de solución de problemas cuando se tiene la solución perfecta a su alcance:
- Paso 1: Descargar la herramienta de reparación y optimización de PC (Windows 11, 10, 8, 7, XP, Vista - Microsoft Gold Certified).
- Paso 2: Haga clic en "Start Scan" para encontrar los problemas del registro de Windows que podrían estar causando problemas en el PC.
- Paso 3: Haga clic en "Reparar todo" para solucionar todos los problemas.
1] Habilite el interruptor de historial del Portapapeles
Presione el botón Inicio y seleccione ' Configuración '.
Elija el mosaico ' Sistema '> Sonido y desplácese hacia abajo para localizar la opción ' Portapapeles '.
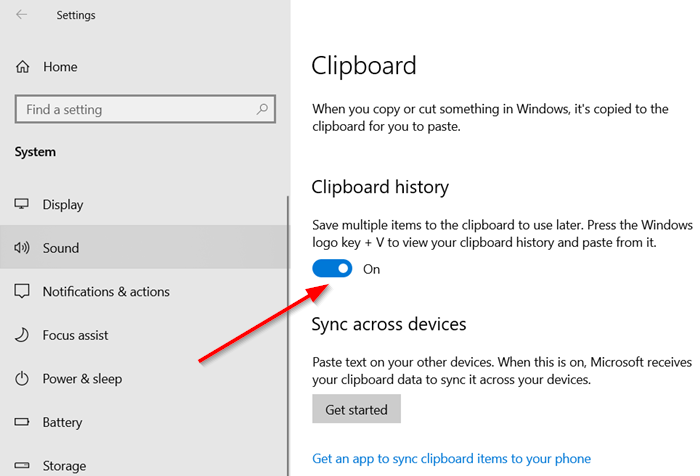
Haga clic en él y, en el panel derecho, vea si el interruptor ' Historial del portapapeles ' está habilitado.
De lo contrario, mueva el interruptor a la posición ' Encendido '.
2] Marque el interruptor Snip & Sketch
Nuevamente, abra ' Configuración ', elija el mosaico ' Sistema ' y navegue hasta la sección ' Notificaciones y acciones '.
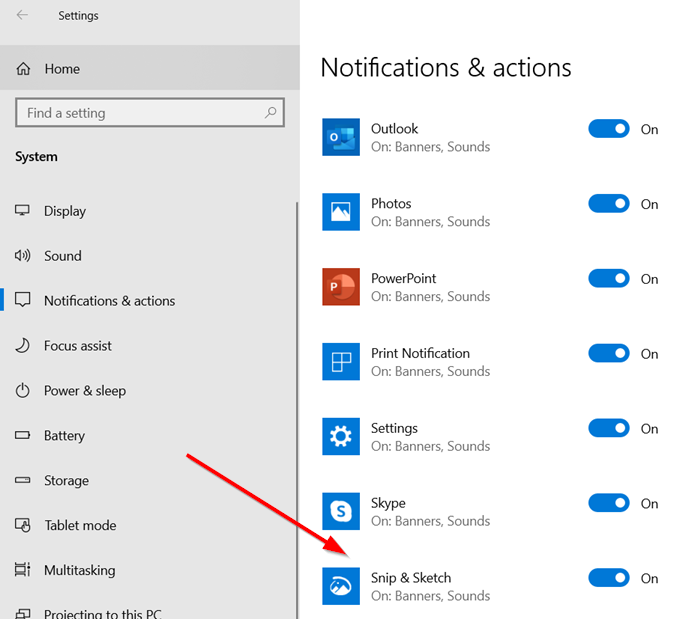
Aquí, asegúrese de que el interruptor ' Snip & Sketch ' esté en la posición ' On '.
3] Restablecer Snip & Sketch
Si los métodos anteriores no producen los resultados deseados, restablezca Snip & Sketch. Por esto,
Vaya a Configuración > Aplicaciones > Aplicaciones y funciones . Aquí, haga clic en ' Snip & Sketch '.
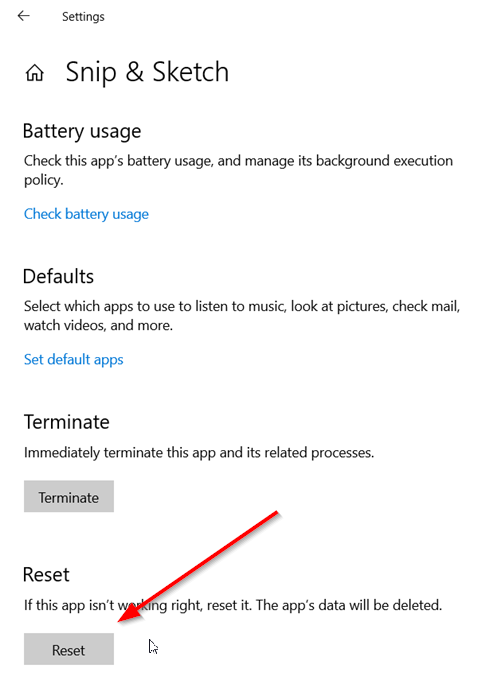
Debería ver el enlace ' Opciones avanzadas ' debajo de la opción. Haga clic en él y presione el botón ' Restablecer ' en la pantalla de seguimiento.
Además, como último recurso, puede desinstalar y volver a instalar la aplicación desde Microsoft Store. Vaya a ' Configuración '> Aplicaciones > Aplicaciones y funciones y verá un botón Desinstalar para Snip & Sketch. Continúe y desinstale la aplicación. Más tarde, vaya a Microsoft Store y vuelva a instalar la aplicación.
Espero que algo aquí te ayude.

