Windows 10 habilita el modo de suspensión en lugar de bloquear la pantalla
Actualizado 2023 de enero: Deje de recibir mensajes de error y ralentice su sistema con nuestra herramienta de optimización. Consíguelo ahora en - > este enlace
- Descargue e instale la herramienta de reparación aquí.
- Deja que escanee tu computadora.
- La herramienta entonces repara tu computadora.
PC con Windows 10 bloquea la cuenta de usuario automáticamente después de unos minutos de inactividad. Sin embargo, si habilita el modo de suspensión en lugar de simplemente bloquear la pantalla, hay tres formas posibles de solucionar este problema.
Supongamos que está trabajando en una computadora portátil y dejó su computadora en algún lugar con los niños. Ahora, si su computadora pasa al modo de suspensión en lugar de bloquear la pantalla, cualquiera puede tocarla y acceder a su trabajo.
Windows 10 habilita el modo de suspensión en lugar de bloquear la pantalla
Para arreglar Windows 10 habilita el modo de suspensión en lugar de bloquear el problema de la pantalla, siga estos pasos:
- Requerir inicio de sesión cuando la PC se despierte de la suspensión
- Utilice el Editor del registro
- Habilite la pantalla de inicio de sesión en la configuración del protector de pantalla
Veamos estos pasos en detalle.
Notas importantes:
Ahora puede prevenir los problemas del PC utilizando esta herramienta, como la protección contra la pérdida de archivos y el malware. Además, es una excelente manera de optimizar su ordenador para obtener el máximo rendimiento. El programa corrige los errores más comunes que pueden ocurrir en los sistemas Windows con facilidad - no hay necesidad de horas de solución de problemas cuando se tiene la solución perfecta a su alcance:
- Paso 1: Descargar la herramienta de reparación y optimización de PC (Windows 11, 10, 8, 7, XP, Vista - Microsoft Gold Certified).
- Paso 2: Haga clic en "Start Scan" para encontrar los problemas del registro de Windows que podrían estar causando problemas en el PC.
- Paso 3: Haga clic en "Reparar todo" para solucionar todos los problemas.
1] Requiere inicio de sesión cuando la PC se despierta de la suspensión
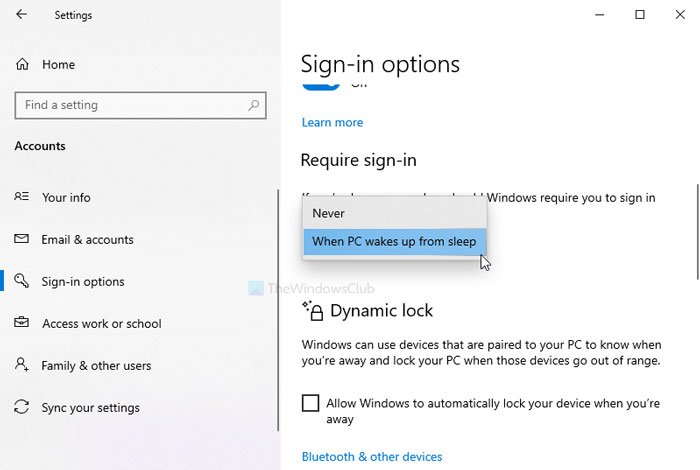
Debe verificar una configuración particular en el panel de Configuración de Windows. Se llama Requerir inicio de sesión . Si esta configuración se establece en & nbsp; Nunca , su PC no & nbsp; mostrará la pantalla de inicio de sesión ni la pantalla de bloqueo. Puede iniciar sesión en su sistema sin ingresar una contraseña después de despertarse de la suspensión. & Nbsp; ¡Verifique esta configuración!
- Pulsa Win + I para abrir el panel de configuración de Windows
- Vaya a Cuentas> Opciones de inicio de sesión
- En el lado derecho, verá un encabezado llamado Requerir inicio de sesión
- Asegúrese de que la opción Cuando la PC se despierte de la suspensión & nbsp; esté seleccionada.
- Expanda la lista desplegable y elija esta opción.
Lectura útil : ¿Cómo cambiar el período de tiempo de espera de la pantalla de bloqueo de Windows 10?
2] Utilice el Editor del registro
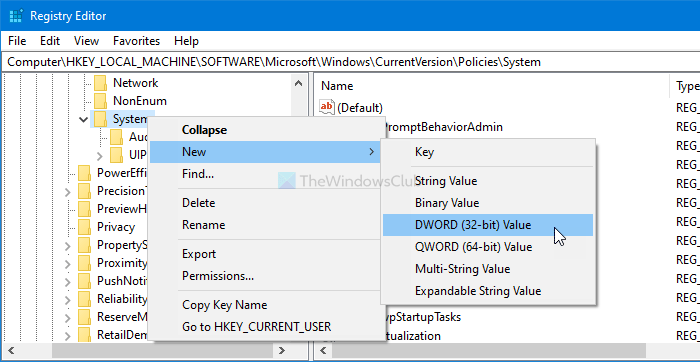
Si anteriormente utilizó el método de registro para & nbsp; desactivar la función de bloqueo, es hora de revertir el cambio. Incluso si no lo hizo, siga estos pasos para crear un valor de registro.
Haga una copia de seguridad de todos los archivos del registro & nbsp; y & nbsp; cree un punto de restauración del sistema & nbsp; antes de cambiar nada en el Editor del registro.
Presione Win + R , escriba regedit y presione el botón & nbsp; Enter & nbsp; . Si aparece el mensaje de UAC, haga clic en el botón & nbsp; Sí & nbsp; para & nbsp; abrir el Editor del Registro en su computadora. Siguiendo eso, navega a esta ruta-
HKEY_LOCAL_MACHINE \\ Software \\ Microsoft \\ Windows \\ CurrentVersion \\ Policies \\ System
Haga clic con el botón derecho en Sistema> Nuevo> Valor DWORD (32 bits) & nbsp; y asígnele el nombre & nbsp; DisableLockWorkstation .
De forma predeterminada, lleva & nbsp; 0 & nbsp; como & nbsp; Información de valor , y no es necesario cambiarlo.
Después de crear el valor DWORD (32 bits), verifique si puede obtener la pantalla de bloqueo o no. Además, si el valor DisableLockWorkstation ya se encuentra en la clave & nbsp; Sistema & nbsp; , haga doble clic en él para establecer & nbsp; Datos del valor & nbsp; como & nbsp; 0 .
A continuación, haga clic en el botón & nbsp; Aceptar & nbsp; para guardar el cambio.
3] Habilite la pantalla de inicio de sesión en la configuración del protector de pantalla
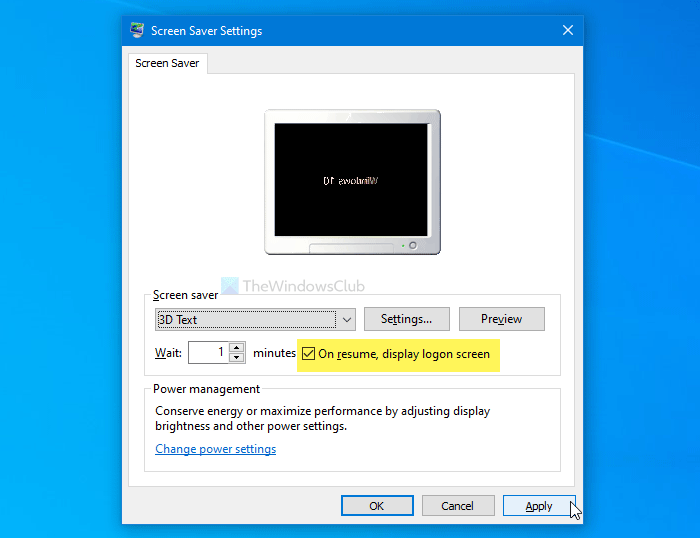
Una configuración en el panel & nbsp; Configuración del protector de pantalla & nbsp; evita que Windows muestre la pantalla de inicio de sesión cuando & nbsp; habilita el protector de pantalla. Si habilitó el protector de pantalla en su computadora, pero su PC permite a los usuarios verificar archivos sin ingresar la contraseña, esto es lo que tendrá que cambiar.
Pulsa Win + I & nbsp; para abrir la Configuración de Windows y ve a & nbsp; Personalización> Pantalla de bloqueo . En el lado derecho, haga clic en la opción llamada & nbsp; Configuración del protector de pantalla .
Alternativamente, puede buscar 'cambiar protector de pantalla' en el cuadro de búsqueda de la barra de tareas y abrir la configuración correspondiente.
Después de abrir la ventana & nbsp; Configuración del protector de pantalla & nbsp; , asegúrese de que la casilla & nbsp; Al reanudar, mostrar la pantalla de inicio de sesión & nbsp; esté marcada.
De lo contrario, marque la casilla de verificación y haga clic en los botones & nbsp; Aplicar & nbsp; y & nbsp; Aceptar & nbsp; , respectivamente.
De ahora en adelante, encontrará la pantalla de bloqueo.

