Windows 11 se reinicia automáticamente Pruebe estas correcciones.
Actualizado 2023 de enero: Deje de recibir mensajes de error y ralentice su sistema con nuestra herramienta de optimización. Consíguelo ahora en - > este enlace
- Descargue e instale la herramienta de reparación aquí.
- Deja que escanee tu computadora.
- La herramienta entonces repara tu computadora.
¿Le molesta que su Windows 11 se reinicie automáticamente?No te preocupes, te ayudaremos a solucionarlo.¿Actualizó recientemente su PC a Windows 11 y experimentó este terrible problema en el que su PC con Windows 11 se reinicia automáticamente?Sabemos lo frustrante que es cuando tu PC decide reiniciarse mientras estás en medio de una tarea importante.No importa cuán inusual pueda parecer este problema, es uno de los problemas más comunes que puede encontrar en cualquiera de las versiones de Windows.
Al contrario de lo que piensas, el sistema operativo Windows 11 no es el culpable aquí; su PC se está reiniciando debido a algunos de los problemas subyacentes o a una configuración incorrecta.
Lea también: ¿Falta el disco duro después de la actualización de Windows 11?Prueba estas correcciones

Notas importantes:
Ahora puede prevenir los problemas del PC utilizando esta herramienta, como la protección contra la pérdida de archivos y el malware. Además, es una excelente manera de optimizar su ordenador para obtener el máximo rendimiento. El programa corrige los errores más comunes que pueden ocurrir en los sistemas Windows con facilidad - no hay necesidad de horas de solución de problemas cuando se tiene la solución perfecta a su alcance:
- Paso 1: Descargar la herramienta de reparación y optimización de PC (Windows 11, 10, 8, 7, XP, Vista - Microsoft Gold Certified).
- Paso 2: Haga clic en "Start Scan" para encontrar los problemas del registro de Windows que podrían estar causando problemas en el PC.
- Paso 3: Haga clic en "Reparar todo" para solucionar todos los problemas.
Algunas de las razones probables por las que su PC con Windows 11 se reinicia son:
- Tu tarjeta gráfica se está sobrecalentando
- Problemas en la actualización de Windows o la actualización de la aplicación
- Reinicio automático programado
- Controlador de hardware defectuoso
- Malware en tu PC
No importa cuál sea la razón por la que su PC con Windows 11 se reinicia sin ninguna indicación, lo ayudaremos a solucionarlo.
En esta guía de solución de problemas de Windows 11, hemos colocado los trucos de solución de problemas para solucionar los problemas mencionados anteriormente para que su PC pueda dejar de reiniciarse.Por lo tanto, guarde su trabajo y siga los métodos de solución de problemas para solucionar el problema.
Lea también: ¿Bluetooth no funciona en Windows 11?Pruebe estas correcciones
Deshabilitar la tarea de reinicio automático en Windows 11
¿Está experimentando reinicios periódicos de su sistema?En caso afirmativo, esto puede deberse a que se ha configurado una tarea de reinicio automático de alguna manera.Esta tarea reiniciará su PC después de un intervalo fijo.Para evitar que eso suceda, debemos deshabilitar la molesta tarea de reinicio automático.Veamos cómo hacerlo:
- Presione la tecla de Windows junto con la tecla Pausa o Interrupción para que aparezca la ventana "Acerca de" en la aplicación Configuración
- Ahora abra la 'Configuración avanzada del sistema
- En la pestaña Avanzado, vaya a Propiedades del sistema.
- Desplácese hacia abajo y llegue a la sección "Inicio y recuperación" y haga clic en la opción Configuración que se proporciona aquí.
- Ahora busque la pestaña Fallo del sistema y elimine la marca en la casilla junto a "Reiniciar automáticamente".
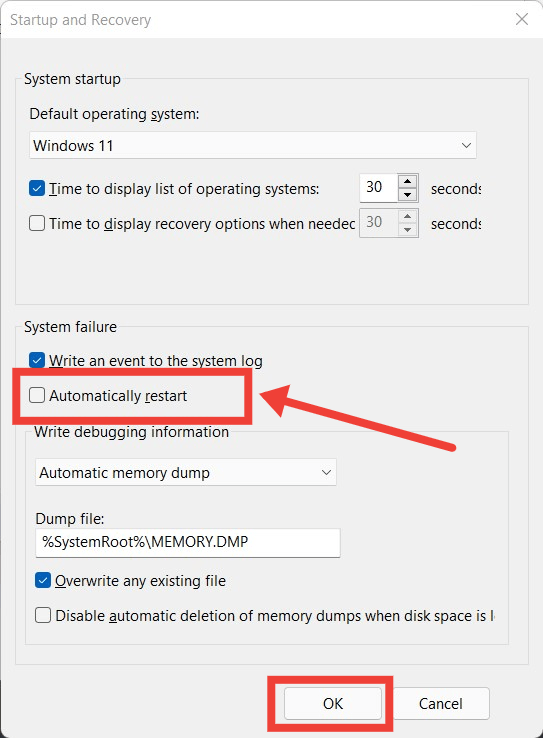
- Pulse el botón Aceptar para cerrar las Propiedades del sistema.
- Reinicie su PC con Windows 11 para aplicar los cambios.
Si esto no soluciona el problema de reinicio, intente con el siguiente truco.
Inicie Windows 11 en modo seguro
Una aplicación problemática en su PC con Windows 11 puede ser otra razón por la cual su PC se reinicia sola.Para atrapar al culpable, el método infalible es iniciar Windows 11 en modo seguro.El modo seguro reinicia su computadora portátil sin controladores ni aplicaciones innecesarias.Si su PC se reinicia en modo seguro y no se reinicia después de un tiempo, significa que una o más de las aplicaciones y controladores instalados están causando algún problema con el sistema operativo Windows 11.
Puede intentar desinstalar sus aplicaciones instaladas recientemente hasta que se solucione el problema.Para conocer el proceso completo de iniciar su PC con Windows 11 en modo seguro, consulte nuestra guía dedicada.
Lea también: Cómo iniciar Windows 11 en modo seguro
Apague el inicio rápido
El inicio rápido es esa característica de su PC con Windows 11 que controla el comportamiento de reiniciar y apagar las acciones.Ayuda a Windows 11 a iniciar los componentes de inicio necesarios en la memoria para que el sistema pueda iniciarse más rápido.
Sin embargo, puede haber momentos tristes cuando la función de reinicio rápido comienza a funcionar mal.Si es el caso, su sistema puede reiniciarse cuando desea que se apague.Entonces, puede cerrar su computadora portátil pensando que está apagada pero se enciende.Si lo está experimentando, debe deshabilitar la función de inicio rápido en Windows 11, así es como se hace.
- Abra el cuadro de diálogo Ejecutar en su PC y escriba 'powercfg.cpl' para que aparezca la configuración de energía.
- Ahora busque la opción 'Elegir lo que hacen los botones de encendido' en el panel izquierdo de la ventana
- A continuación, haga clic en la opción 'Cambiar la configuración que actualmente no está disponible'.
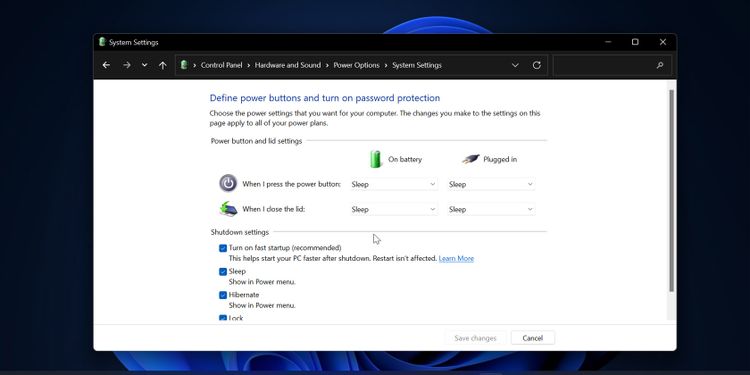
- Ahora elimine la marca de la casilla de verificación de la opción 'Activar inicio rápido'.
- Finalmente, haga clic en el botón Guardar para guardar el cambio que acaba de realizar.
Actualizar la versión del BIOS
Existe una buena posibilidad de que el BIOS obsoleto o dañado sea la razón por la cual su PC con Windows 11 se reinicia aleatoriamente.Entonces, podemos intentar actualizar o degradar la versión del BIOS para solucionar el problema de reinicio aleatorio.Pero debe tener en cuenta que ser un poco descuidado durante todo el procedimiento puede ser un golpe mortal para su PC.Por lo tanto, debemos procesar con precaución para actualizar o degradar el BIOS.Veamos cómo hacerlo:
- En primer lugar, debe conocer la versión actual del BIOS instalada en su PC con Windows 11, luego podemos verificar en línea si podemos actualizar el BIOS o no.
- Comience abriendo el cuadro de diálogo EJECUTAR y escribiendo 'msinfo32' en él.Esto verificará la versión actual de la BIO instalada en su PC con Windows 11.
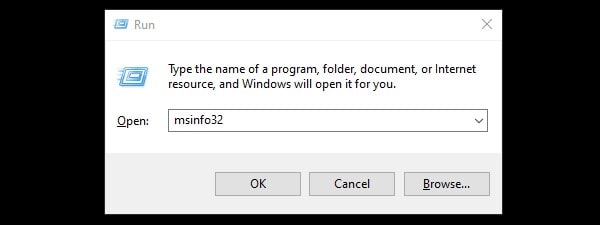
- Puede ver la versión actual mencionada delante de la etiqueta de versión del BIOS.
- Ahora visite el sitio web de su fabricante usando cualquier navegador y escriba los detalles copiados.
- Verá si la nueva versión del BIOS está disponible o no.Si encuentra uno, puede descargarlo e instalarlo en su PC.
- Una vez que su BIOS esté actualizado, reinicie su PC y pruébelo para ver si se reinicia solo.Si este método falla, pase al siguiente.
Actualice el controlador de su tarjeta gráfica
Un controlador de tarjeta gráfica que no funciona correctamente es otra causa por la cual su máquina se reinicia aleatoriamente.Para saber si este es el motivo o no, notará una carga cerca de la GPU cuando su PC con Windows 11 se reinicie.En general, esto sucede cuando inicia un juego pesado que requiere una reproducción de video extensa.Este software pesado obliga a su GPU a trabajar más de lo normal. Si ve estos síntomas en su PC, significa que necesita actualizar el controlador de su tarjeta gráfica para terminar con este comportamiento anormal de su sistema operativo.Hagamoslo:
- Abra el cuadro de diálogo Ejecutar y escriba 'devmgmt.msc' en él.Esto iniciará el Administrador de dispositivos en su PC con Windows 11.
- Ahora haga clic en la opción Adaptadores de pantalla para ver todos los controladores.
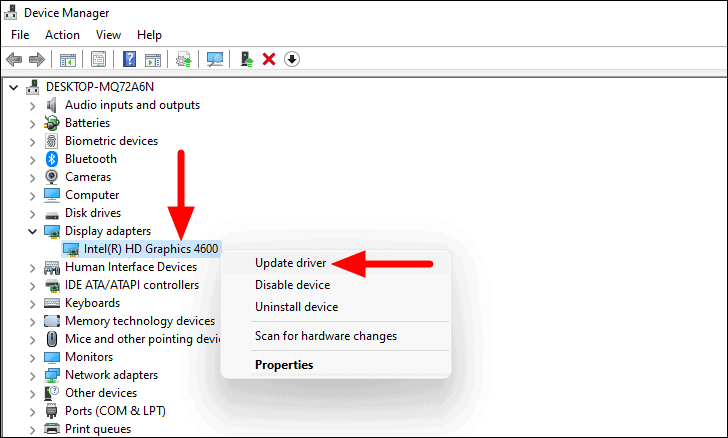
- A continuación, haga clic con el botón derecho en Dispositivo de visualización y elija la opción Actualizar controlador.
- Ahora Update Driver Wizard abrirá su PC.Elija la opción 'Buscar controladores automáticamente'.
- Espere hasta que el asistente busque nuevos controladores.Si encuentra alguno, lo instalará automáticamente sin molestarte.
Pero si el asistente le notifica "Los mejores controladores para su dispositivo ya están instalados", entonces esto es lo que debe hacer.
- Vuelva al Administrador de dispositivos y haga clic con el botón derecho en GPU.
- Elija la opción 'Desinstalar dispositivo' mencionada en el menú contextual.
- Aparecerá una ventana emergente.
- Marque la casilla "Intentar eliminar el controlador de este dispositivo" y presione el botón Desinstalar.
Tan pronto como lo haga, su pantalla comenzará a parpadear.No te preocupes; el controlador se reinstalará automáticamente en unos minutos. Después de que se detenga el parpadeo, reinicie su PC y vea si el problema de reinicio aleatorio desaparece.
Sistema de sobrecalentamiento
Su sistema está programado para reiniciarse cuando siente que sus componentes están más calientes de lo que deberían.Este es un método a prueba de fallas para evitar fallas en el sistema.Entonces, en cierto modo, un sistema de sobrecalentamiento puede ser la razón por la cual su PC se reinicia repentinamente.Por lo tanto, si los métodos anteriores no funcionaron, debe verificar la temperatura de su PC con Windows 11.
Espere, no puede hacerlo usted mismo, para esto, necesita una de las varias aplicaciones disponibles en línea.Estas aplicaciones detectan la temperatura de su CPU y le avisarán cuando su PC se esté calentando más de lo que debería.Si descubre que la temperatura de su PC aumenta de manera anormal, puede apagar su PC y esperar un tiempo hasta que se enfríe un poco.
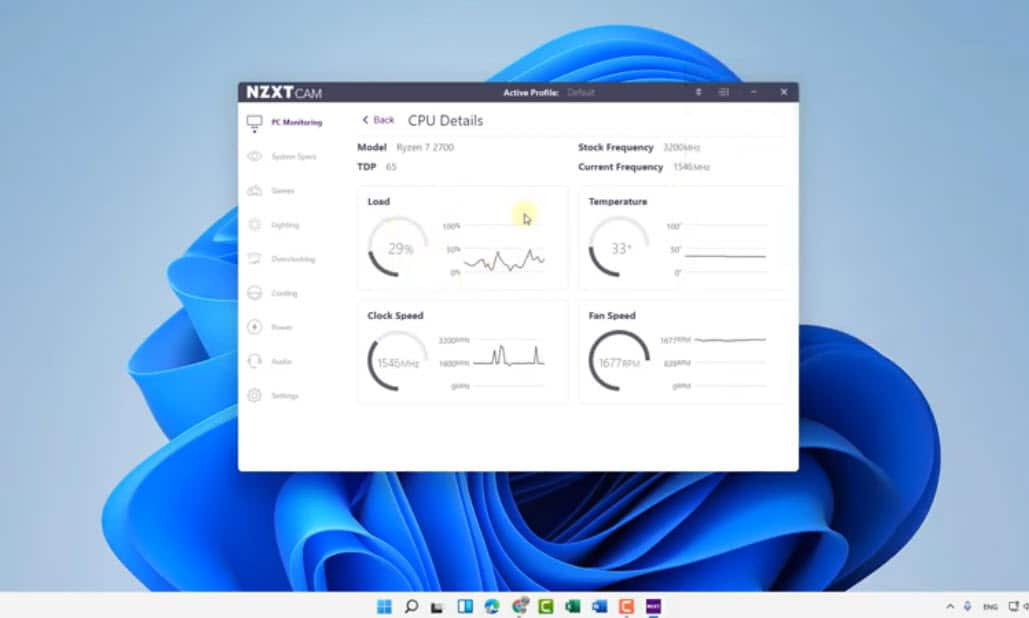 Generalmente, su PC debe mantener su temperatura entre 45 y 50 grados centígrados.Cuando realiza tareas extensas, como jugar, la temperatura puede dispararse hasta 75 grados centígrados.Si la temperatura de su PC supera eso, debe programar una cita para que la revisen.
Generalmente, su PC debe mantener su temperatura entre 45 y 50 grados centígrados.Cuando realiza tareas extensas, como jugar, la temperatura puede dispararse hasta 75 grados centígrados.Si la temperatura de su PC supera eso, debe programar una cita para que la revisen.
Desinstalar las actualizaciones instaladas recientemente
¿Crees que tu PC comenzó a reiniciarse después de instalar la actualización de Windows?En caso afirmativo, esto significa que hay algún error en la actualización, por lo que debe desinstalarlo para restaurar la funcionalidad adecuada de su PC.Veamos cómo eliminar las actualizaciones instaladas recientemente para solucionar el problema.
- Abra el cuadro de diálogo Ejecutar y escriba 'appwiz.cpl' para visitar la configuración de Programas y características
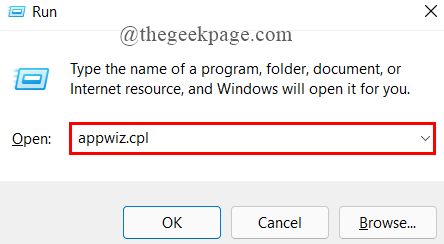
- Busque Ver actualizaciones instaladas en el panel izquierdo y haga clic en él.
- Cuando esté en la ventana Actualizaciones instaladas, puede hacer doble clic en la actualización que desea eliminar.
- Aparecerá una ventana emergente para confirmar la acción.Presione el botón Sí.
- Ahora, espere hasta que se desinstalen las actualizaciones.Una vez completado, debe reiniciar su PC para aplicar los cambios.
Conclusión
Todo eso está en la guía de solución de problemas para solucionar el frustrante problema de reinicio automático de Windows 11.Creemos que uno de los métodos anteriores ya ha ayudado a resolver el problema.¿Qué método te funcionó?Háganos saber en los comentarios.
Lea también:¿Falta el disco duro después de la actualización de Windows 11?Prueba estas correcciones

