Windows 11 Spotlight no funciona Aquí está la solución
Actualizado 2023 de enero: Deje de recibir mensajes de error y ralentice su sistema con nuestra herramienta de optimización. Consíguelo ahora en - > este enlace
- Descargue e instale la herramienta de reparación aquí.
- Deja que escanee tu computadora.
- La herramienta entonces repara tu computadora.
Muchos usuarios se han quejado de que después de actualizar a Windows 11, Windows Spotlight no funciona.Si usted es uno de esos usuarios, esta guía lo ayudará.He publicado varios consejos para la solución de problemas que han ayudado a muchos usuarios a habilitar Windows Spotlight en Windows 11.
La función de foco muestra imágenes atractivas en la pantalla de bloqueo de la PC, que se obtienen de Internet.En el intervalo regular, la imagen cambia dinámicamente.Verá la fecha y la hora y alguna información sobre la imagen que se mostrará.
La actualización a Windows 11 trajo cambios significativos.Algunos de estos cambios estropean algunos componentes del sistema.Por lo tanto, la función de atención de Windows tiene errores.Incluso después de habilitarlo desde la configuración de Windows, los usuarios se quejan de ver una pantalla azul con ondas blancas que muestran el calendario.
Este problema es 100 por ciento reparable.Después de investigar varios foros de Microsoft y probar personalmente varias correcciones, he compilado esta guía para usted.
Notas importantes:
Ahora puede prevenir los problemas del PC utilizando esta herramienta, como la protección contra la pérdida de archivos y el malware. Además, es una excelente manera de optimizar su ordenador para obtener el máximo rendimiento. El programa corrige los errores más comunes que pueden ocurrir en los sistemas Windows con facilidad - no hay necesidad de horas de solución de problemas cuando se tiene la solución perfecta a su alcance:
- Paso 1: Descargar la herramienta de reparación y optimización de PC (Windows 11, 10, 8, 7, XP, Vista - Microsoft Gold Certified).
- Paso 2: Haga clic en "Start Scan" para encontrar los problemas del registro de Windows que podrían estar causando problemas en el PC.
- Paso 3: Haga clic en "Reparar todo" para solucionar todos los problemas.
Razones por las que la función Spotlight de Windows 11 puede no funcionar
- Si no tiene una conexión a Internet activa en su computadora, la función Spotlight de Windows 11 no funcionará.
- Además, si ha medido su uso de Internet, es posible que no tenga un Internet estable para obtener regularmente imágenes de alta calidad de Internet.
- Es posible que algunos archivos del sistema se hayan dañado, lo que provocó que fallaran algunas funciones, incluida la función de foco de Windows.
- La información de ubicación, fecha y hora es incorrecta y no está sincronizada con su ubicación real.
- Puede ser un error en la versión actual del sistema operativo Windows 11 instalado en su computadora, lo que hace que la función Spotlight no funcione.
Comencemos con la solución de problemas de Windows 11 Spotlight Feature is Not Working Problem
Contenido de la página
1.Actualizar el sistema operativo Windows
Comience por actualizar el sistema operativo Windows a la última versión.Los errores son un problema interminable en el sistema operativo Windows.Actualizar a la última versión de Windows debería solucionar el problema.
- Vaya a Configuración presionando Windows + I.
- Luego, en el lado izquierdo, navegue hasta Windows Update y haga clic en él.

- Luego haga clic en Buscar actualizaciones.

- Si hay una actualización disponible, aparece, habrá una opción Descargar ahora en la que debe hacer clic.

Después de instalar la nueva versión del sistema operativo Windows, la PC se reiniciará y luego intentará habilitar la función Windows Spotlight.
2.Verifique que la conexión a Internet esté activa o no
Sería mejor tener una conexión a Internet activa para que las imágenes aleatorias de alta resolución se actualicen automáticamente en la pantalla de bloqueo con información sobre ellas.
Si su Internet no funciona, solicite soporte técnico del ISP o cambie a otro WiFi.Es deseable una red estable para que las imágenes cambien dinámicamente en la pantalla de bloqueo.
3.Deshabilitar la conexión a Internet medida
A menudo, la conexión medida, cuando está habilitada, limita el uso de Internet y puede hacer que no vea la función Windows Spotlight en Windows 11.Entonces, puedes apagar eso.
- Usando la búsqueda de Windows, busque Configuración WiFi.
- Haga clic en Abrir.
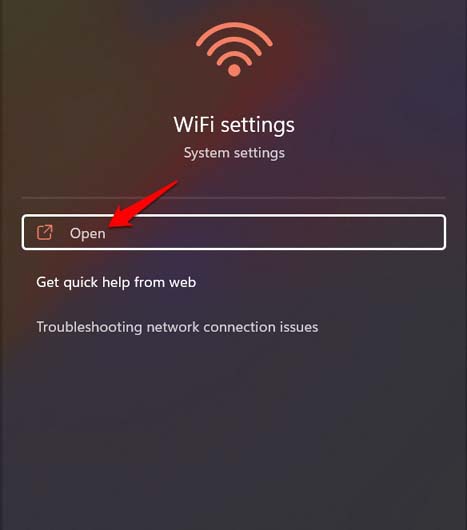
- Luego haga clic en Propiedades de WiFi [el nombre de WiFi variará según la red en la que se encuentre]
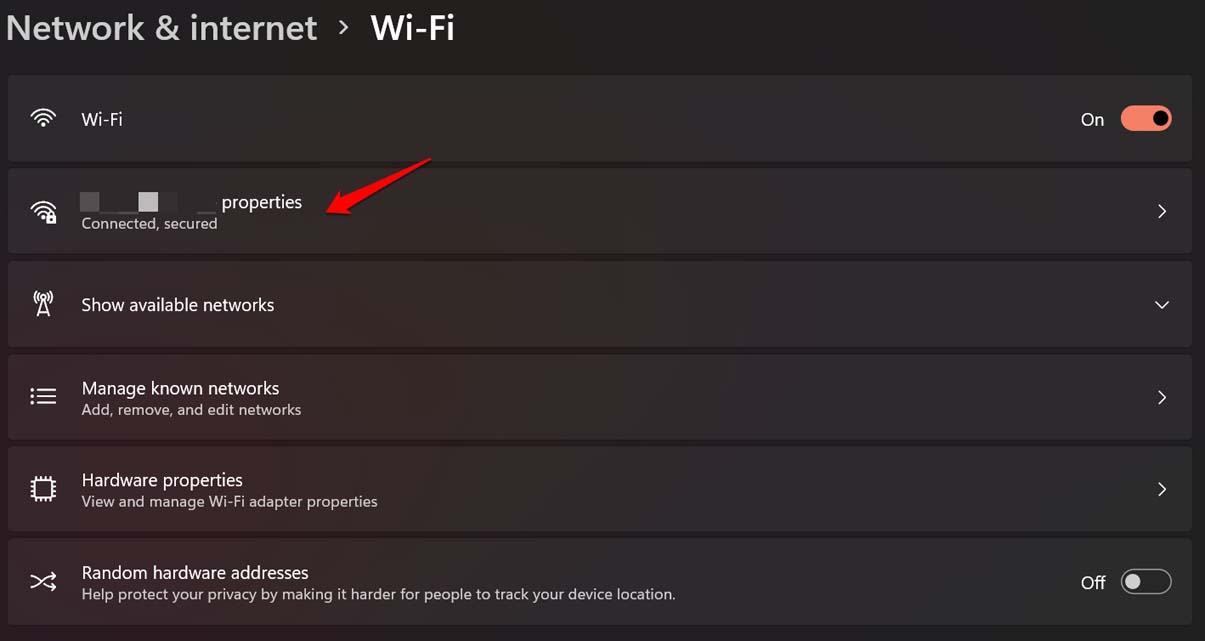
- Vaya a Conexión medida y haga clic en el interruptor junto a él para desactivar la función.
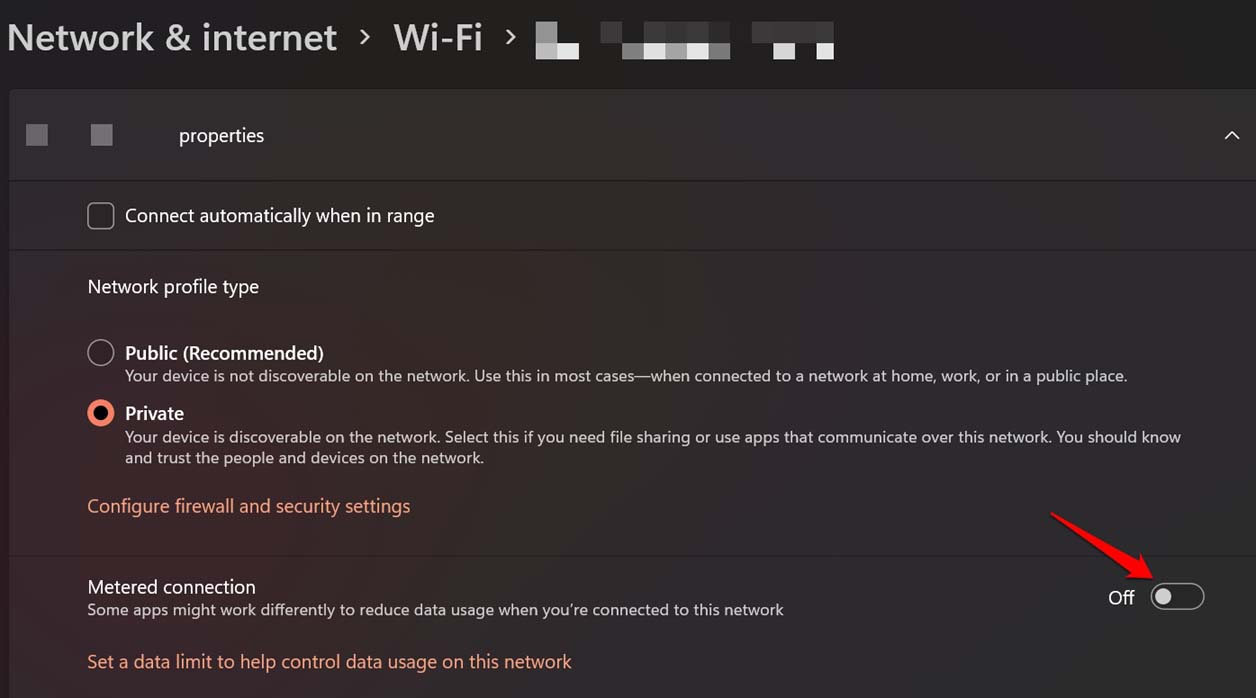
Ahora, compruebe si Windows Spotlight Wallpaper funciona o no.
4.Establezca la fecha y la hora/zona horaria correctas en su PC
Debe habilitar la hora automática en su computadora.Además, compruebe que ha configurado la zona horaria y el idioma correctos.
- En su escritorio, haga clic derecho en la sección Hora/fecha en la barra de tareas.
- Haga clic en Ajustar fecha y hora.
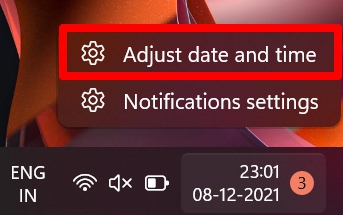
- Haga clic en el interruptor junto a Establecer la hora automáticamente para habilitar la función.
- Además, verifique la zona horaria y configúrela de acuerdo con su región respectiva.
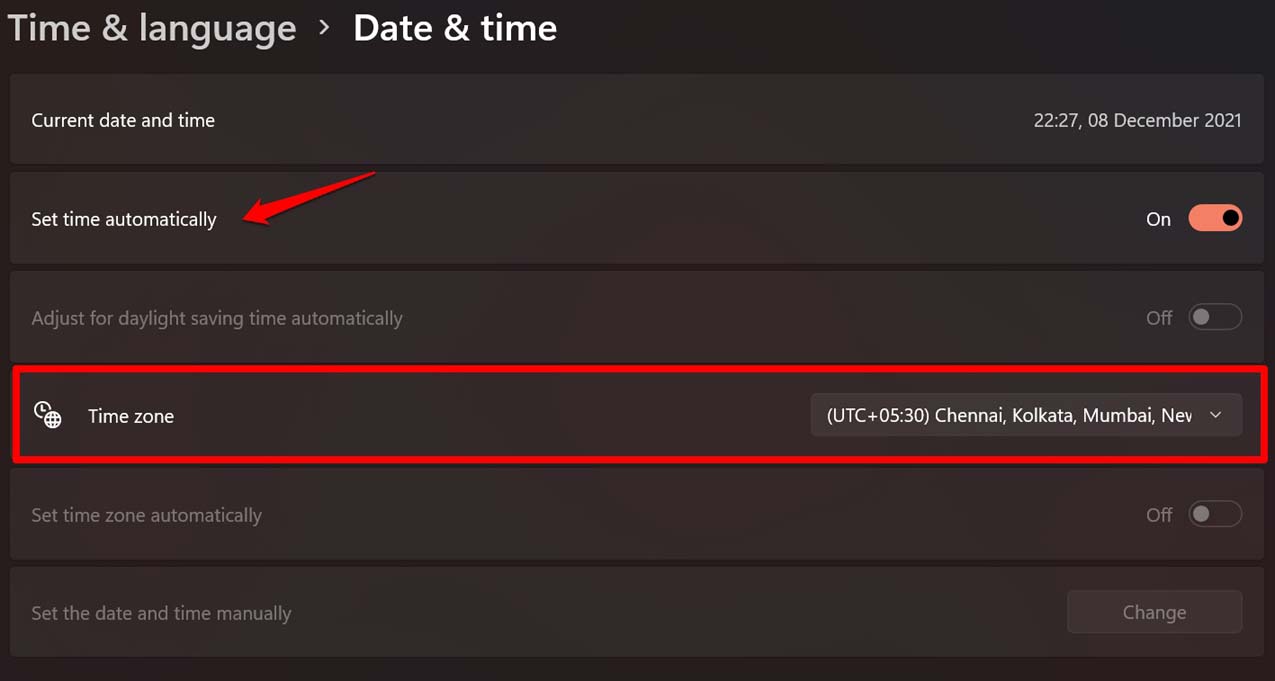
- Ahora navegue hasta Idioma y región y haga clic en él.
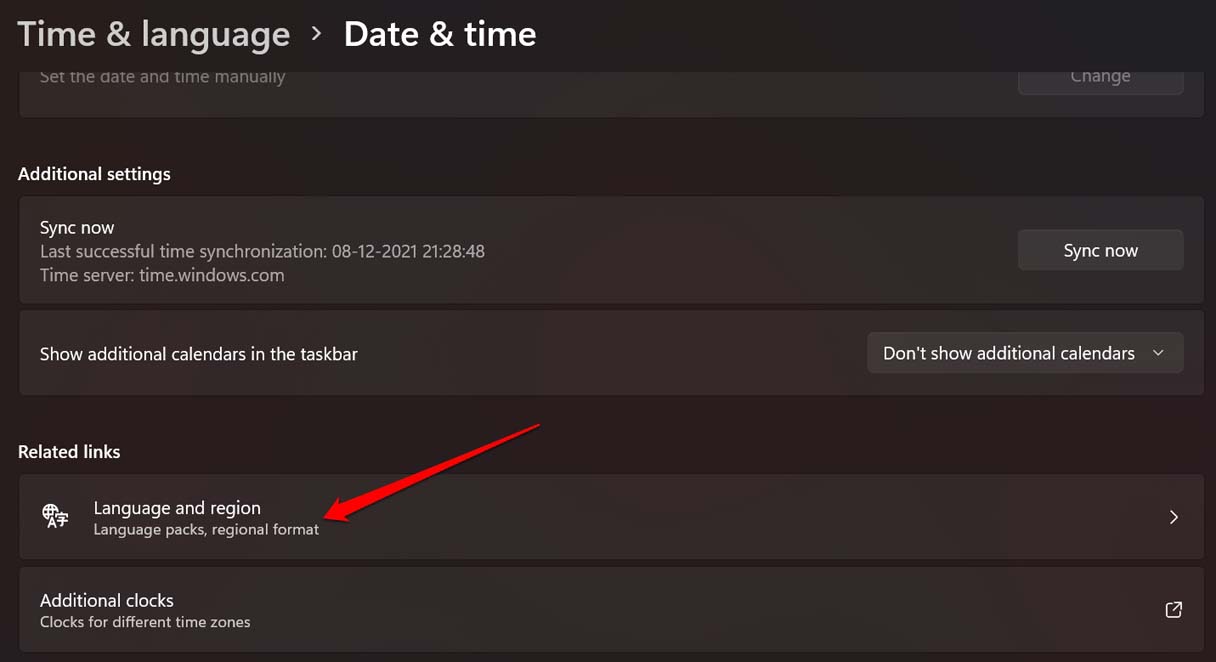
- Establezca su idioma preferido según sus requisitos
- Además, compruebe si está configurado el país correcto.
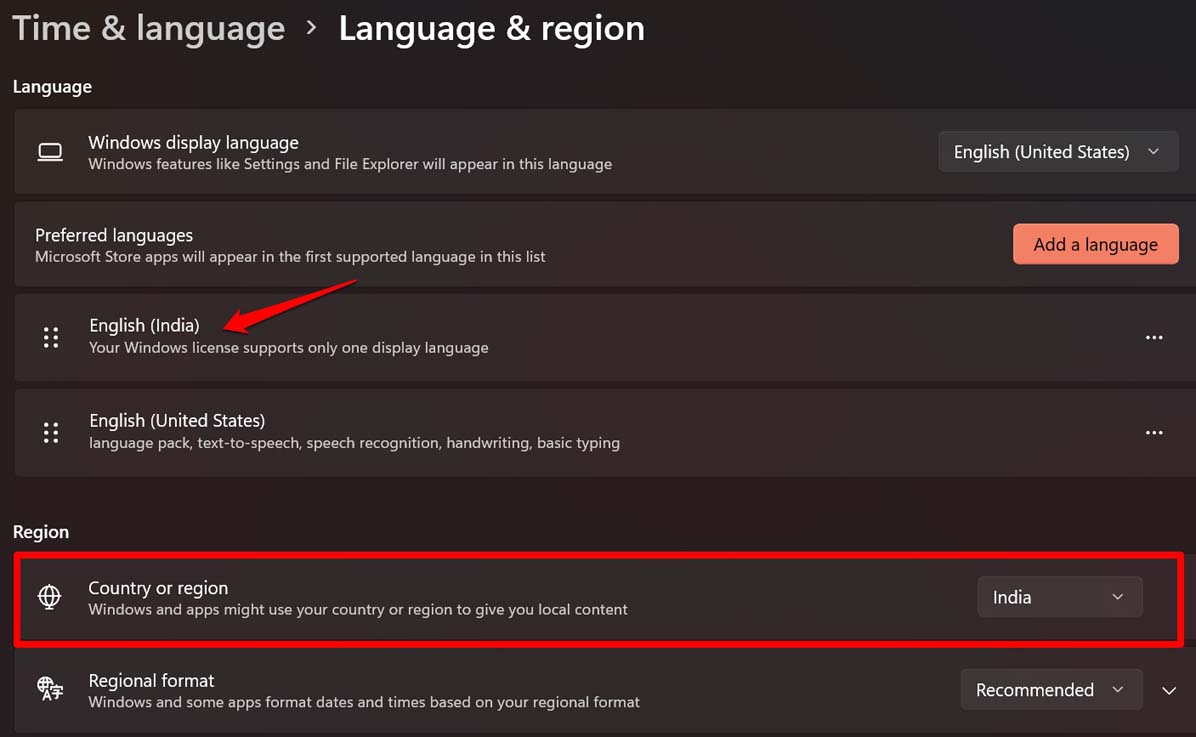
5.Restablecer los componentes de Spotlight
Hay otra solución que consiste en borrar los componentes destacados manualmente, que algunos usuarios informaron que funcionó para ellos.Entonces, puedes probar eso también.
- Abra la unidad C:.
- Haga clic en Usuarios.
- Haga clic en Nombre de usuario [Esto variará de una computadora a otra.Por ejemplo, en mi PC, es Lenovo].
- Haga clic en Datos de la aplicación [asegúrese de haber habilitado la visualización de elementos ocultos]
- A continuación, siga la secuencia de carpetas
Local > Paquetes > Microsoft.Windows.ContentDeliveryManager > LocalState > Activos
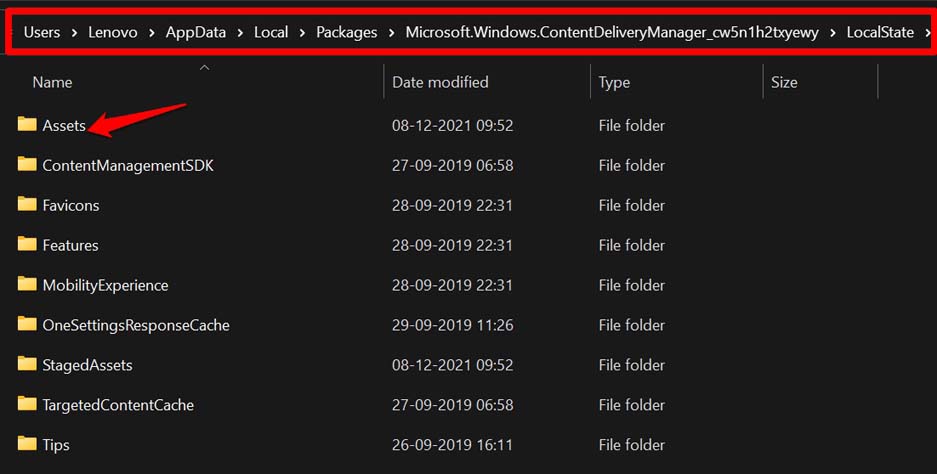
- Seleccione y elimine todos los elementos presentes en la carpeta Activos.
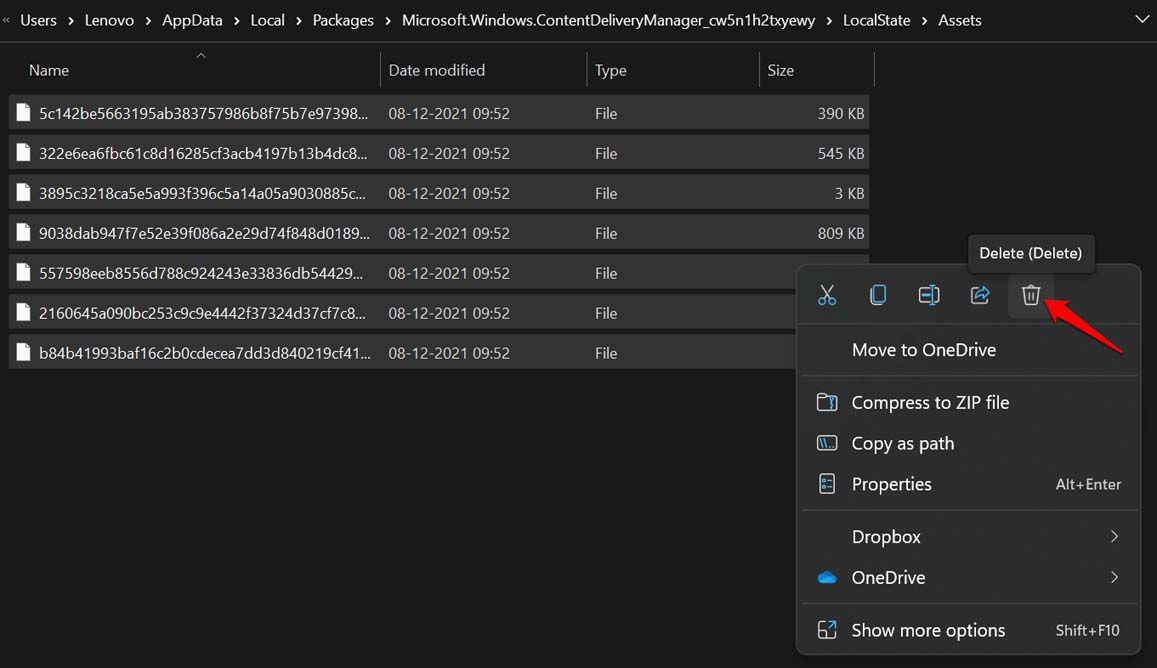
- Ahora vuelve a la pantalla donde tienes la carpeta LocalState.
- En esa sección, haga clic en Configuración.
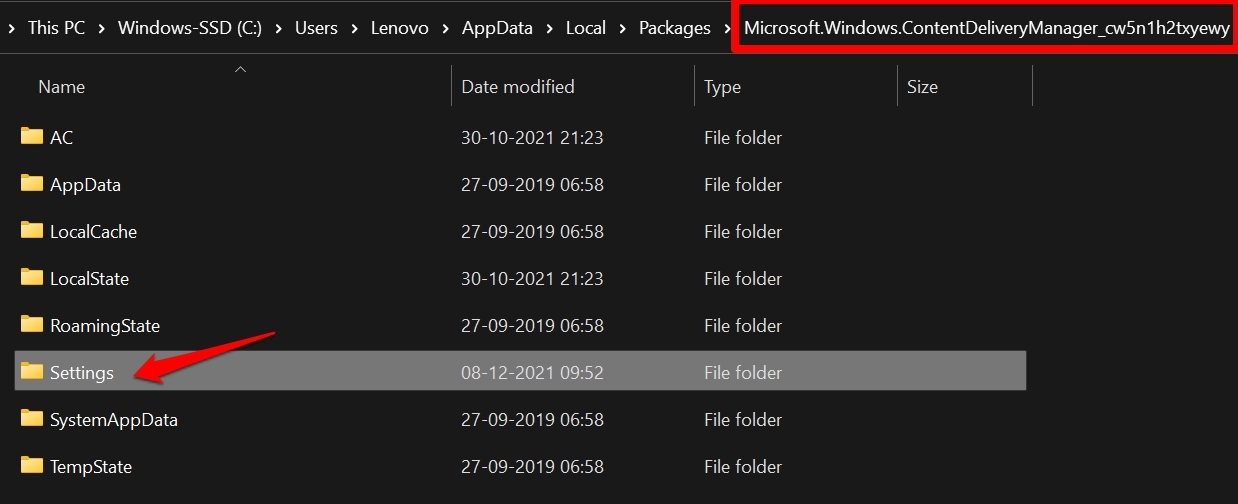
- Habrá dos archivos settings.dat y roaming.lock
- Elimine estos dos archivos. [a veces solo puede ver el archivo settings.dat]
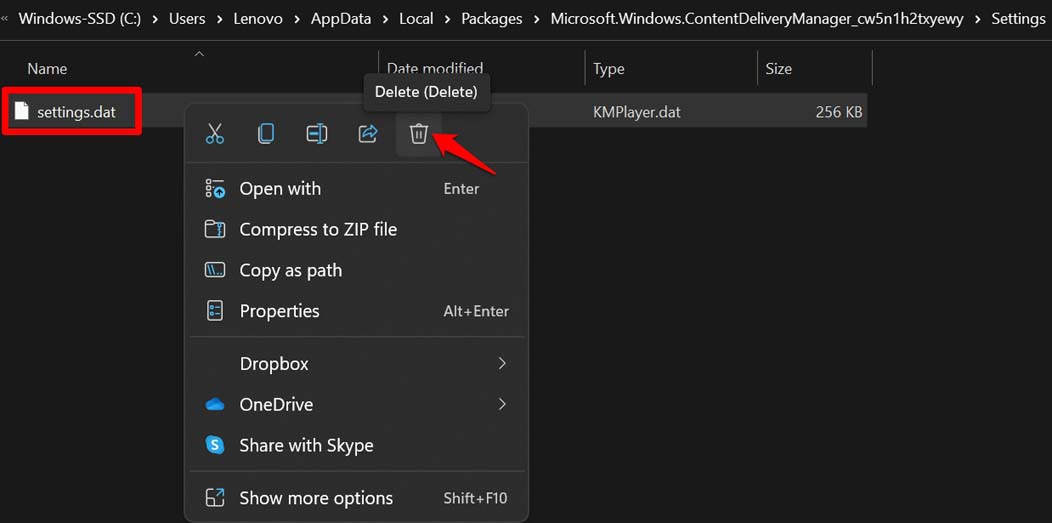
- Reinicie su computadora y conéctese a WiFi
- Intente configurar el foco de Windows y verifique la pantalla de bloqueo.
En caso de que no supiera cómo habilitar la visualización de elementos ocultos en Windows 11, consulte la captura de pantalla a continuación.Sigue los pasos.
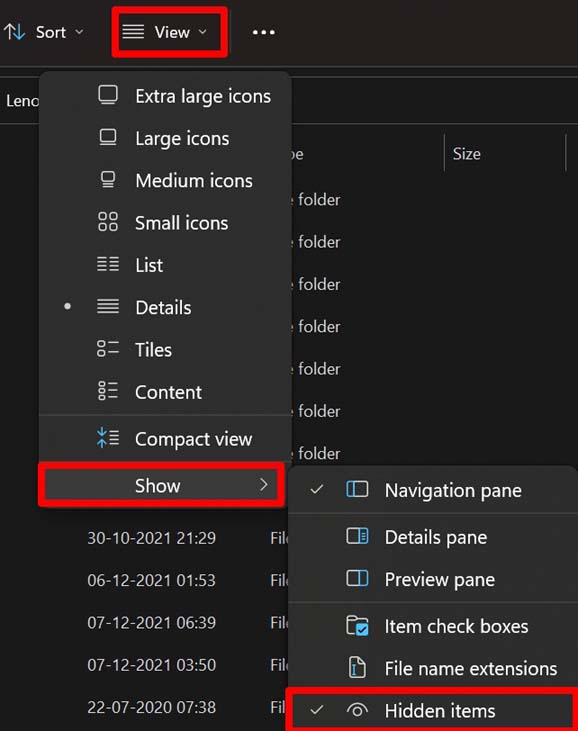
6.Instale la aplicación Dynamic Theme en Windows 11
Ahora, esta es la solución de problemas que funcionó para mi PC con Windows 11.Incluso yo no pude habilitar la función de foco de Windows.Probé otros trucos, y de alguna manera no funcionó.Después de instalar el tema dinámico, la pantalla de bloqueo mostraba las imágenes buscándolas de Internet.Aquí está cómo hacer esto.
- Abra la aplicación Microsoft Store o vaya a store.microsoft.com.
- Busque Tema dinámico.
- Haz clic en Obtener.
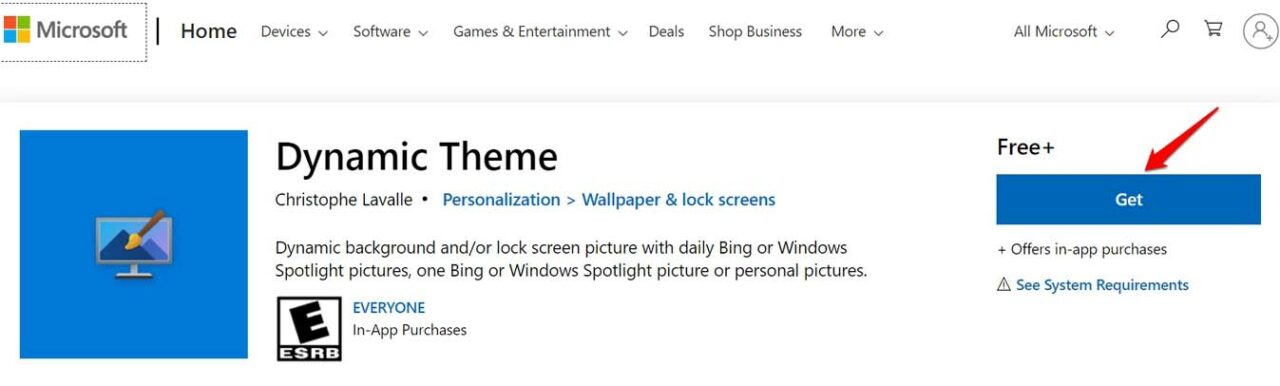
- Tardará unos segundos en instalarse.
- Abra la aplicación Tema dinámico.
- En el lado izquierdo, haga clic en Bloquear pantalla.
- Ahora, haga clic en el menú desplegable junto a la opción Personalizar su pantalla de bloqueo.
- Establézcalo en Windows Spotlight.
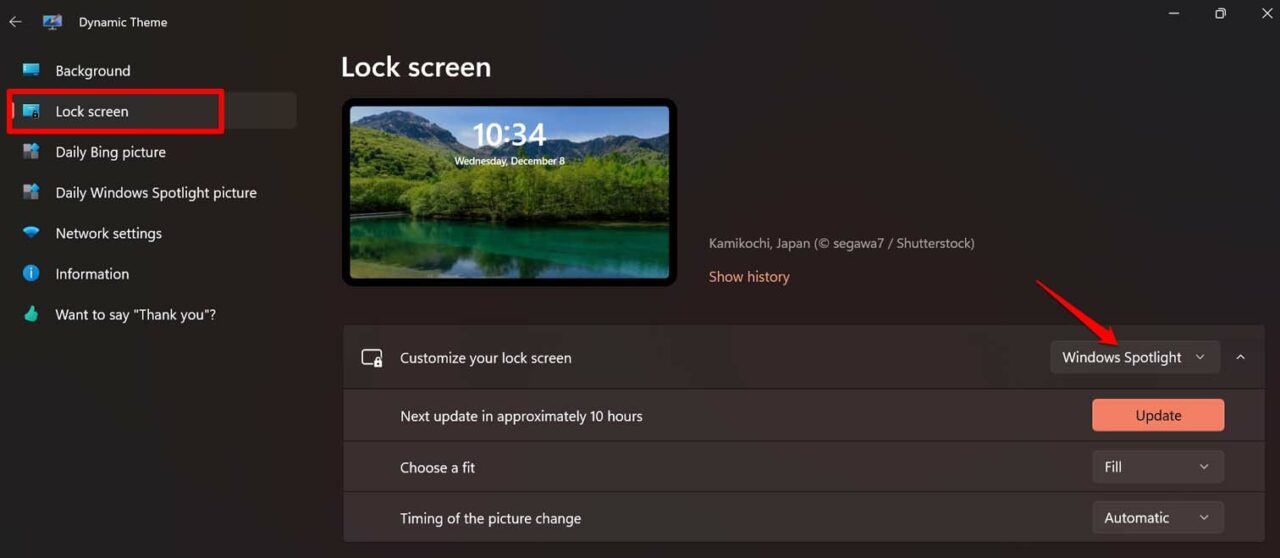
Además, en Personalización, asegúrese de que Windows Spotlight se haya habilitado para la pantalla de bloqueo desde la configuración de su PC.Puede seguir el siguiente consejo de solución de problemas para lo mismo.
7.Deshabilitar y volver a habilitar Spotlight
Puede intentar deshabilitar y volver a habilitar la función Spotlight desde la configuración de personalización de Windows 11.
- Haz clic derecho en tu escritorio.
- En el menú, seleccione Personalizar.
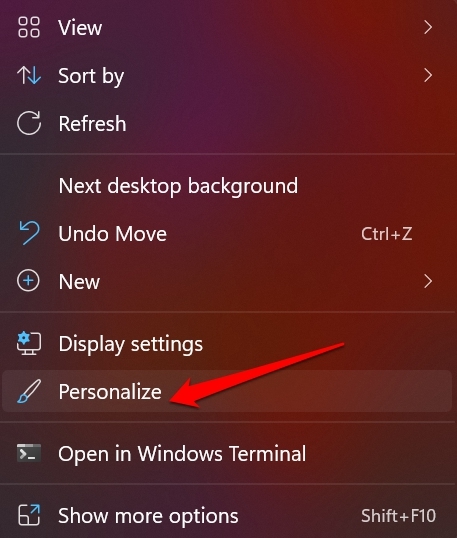
- Haga clic en Pantalla de bloqueo.
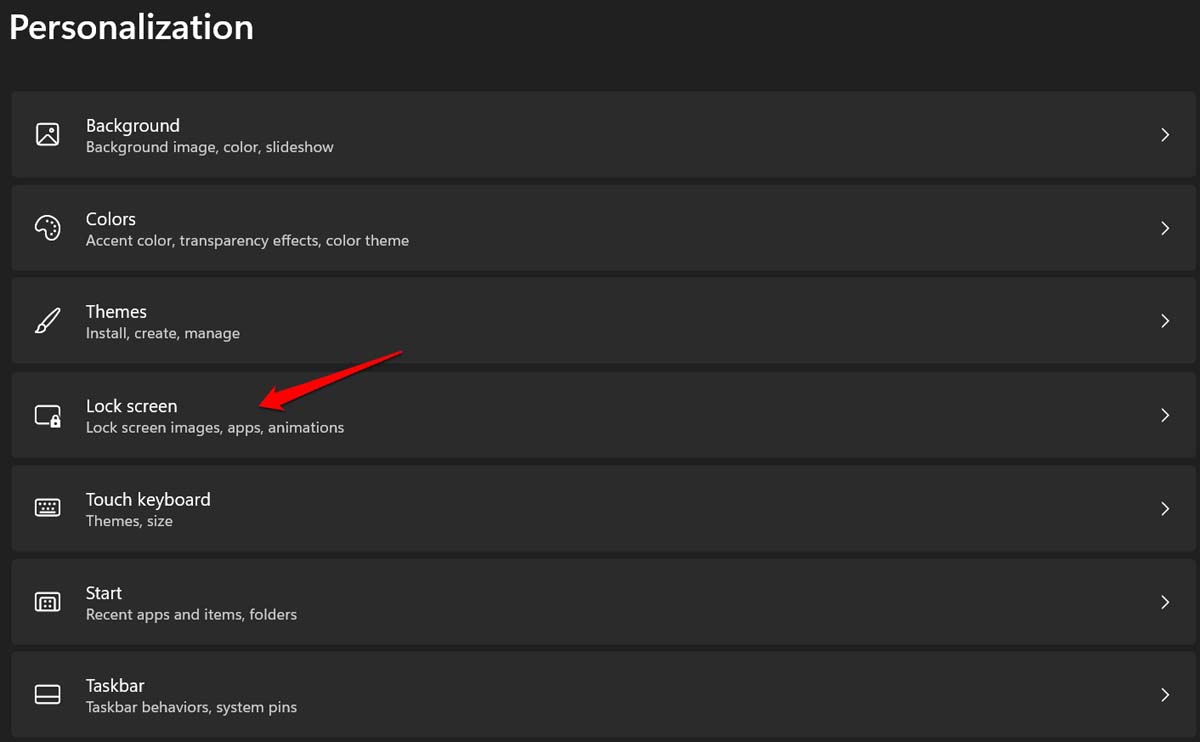
- Luego haga clic en el menú desplegable junto a Personalizar su pantalla de bloqueo.
- Seleccione Windows Spotlight en el menú desplegable.
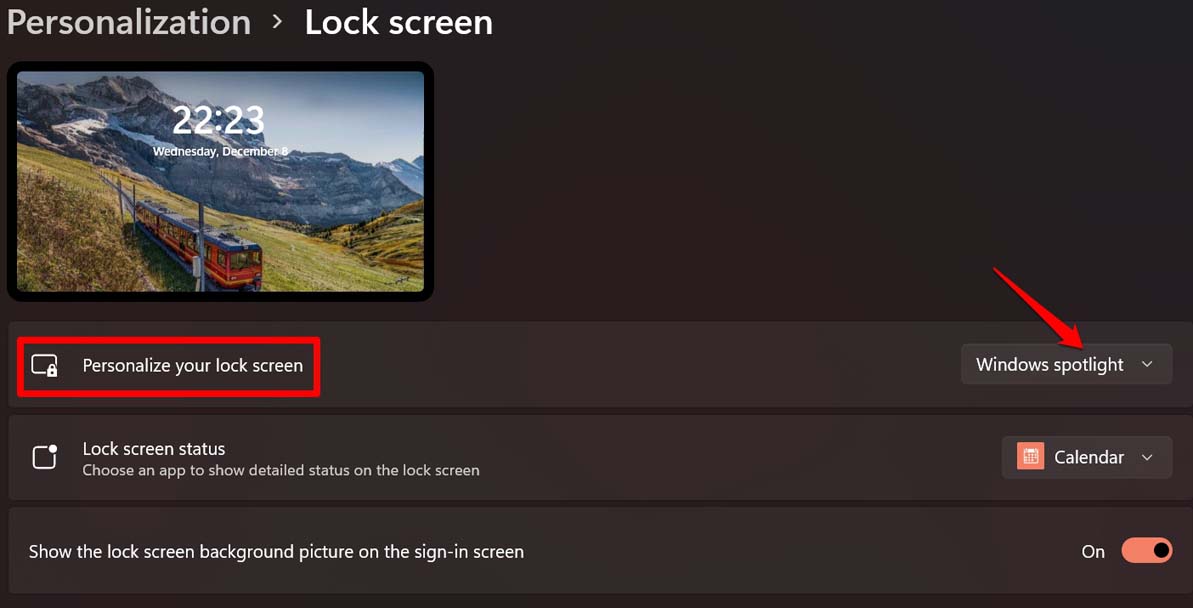
- Luego, desde el mismo menú desplegable, muchos cambian a Imagen.
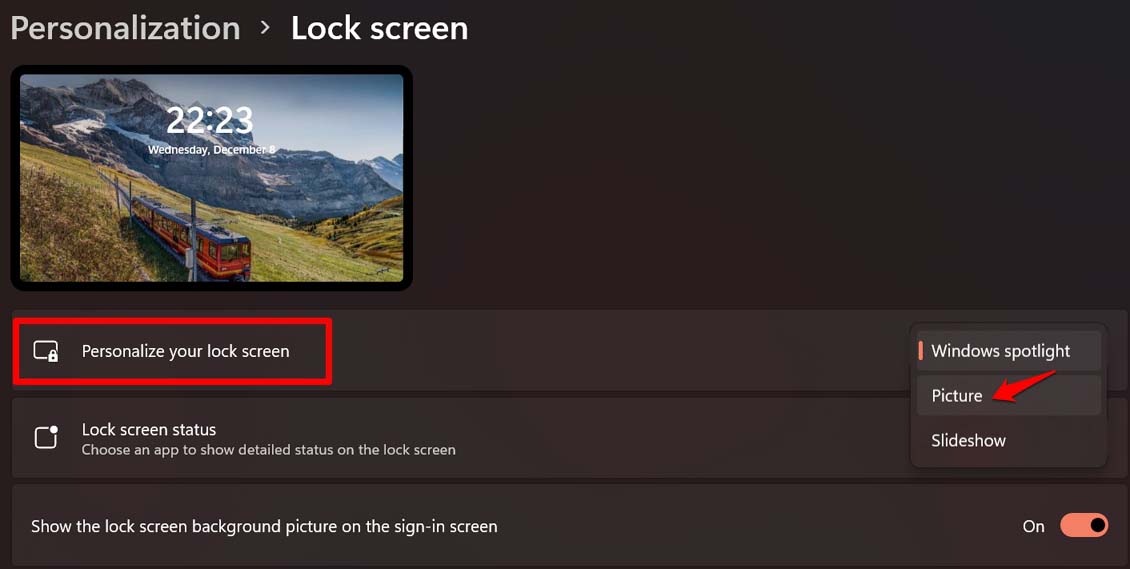
- Vuelva a cambiar a Windows Spotlight.
Esto debería solucionar el problema y debería poder ver Windows Spotlight en la pantalla de bloqueo.
8.Vuelva a registrar Spotlight con PowerShell
Algunos usuarios mencionaron que volver a registrar la función Spotlight a través del comando PowerShell habilitó la función en sus computadoras con Windows 11.
- Abra PowerShell usando las opciones de búsqueda de Windows.
- Haga clic en Ejecutar como administrador.
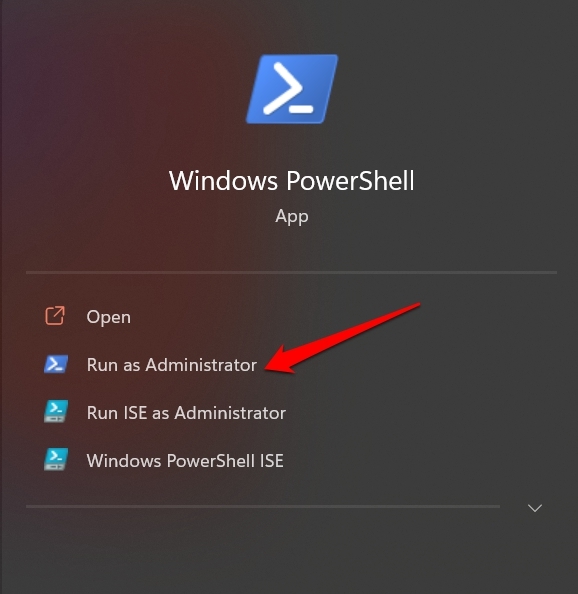
- Ahora, ingrese el siguiente comando y presione enter.
Get-AppxPackage -Name Microsoft.Windows.ContentDeliveryManager | Foreach {Add-AppxPackage -DisableDevelopmentMode -Register "$($_.InstallLocation)AppXManifest.xml" -Verbose}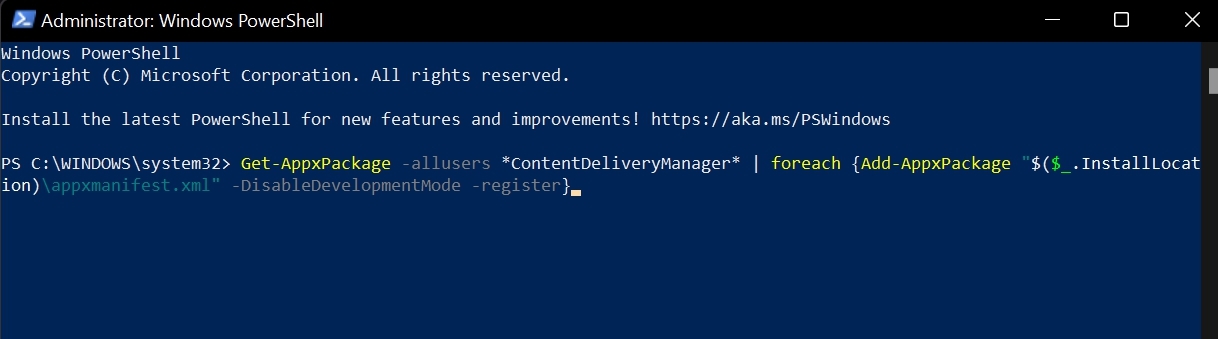
- Tardará unos segundos en desplegarse.
- Una vez hecho esto, cierre PowerShell y reinicie su computadora.
- Después de reiniciar, verifique si la función Windows Spotlight ahora se muestra en la pantalla de bloqueo o no.
Por lo tanto, estas son las diversas correcciones de trabajo para habilitar la función de foco de Windows 11 en su computadora.Pruébalos y déjame saber qué método resolvió el problema en los comentarios.
Si tiene alguna idea sobre [Solucionado] El fondo de pantalla de Spotlight no cambia en Windows 11, no dude en dejarlo en el cuadro de comentarios a continuación.Además, suscríbase a nuestro canal DigitBin de YouTube para videos tutoriales.¡Salud!

