Windows no puede encontrar un controlador de impresión adecuado en Windows 10
Actualizado 2023 de enero: Deje de recibir mensajes de error y ralentice su sistema con nuestra herramienta de optimización. Consíguelo ahora en - > este enlace
- Descargue e instale la herramienta de reparación aquí.
- Deja que escanee tu computadora.
- La herramienta entonces repara tu computadora.
Al agregar una impresora a una impresora ya conectada, si recibe un error: Windows no puede encontrar un controlador de impresora adecuado , esta publicación lo ayudará a resolver este error. Sucede por dos razones. Primero es cuando la impresora no se comparte adecuadamente con los permisos adecuados. Segundo, cuando hay un problema con el controlador de la impresora.
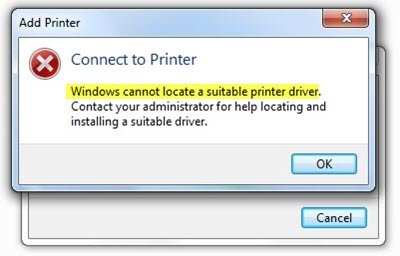
Windows no puede encontrar un controlador de impresión adecuado
Si su Windows 10 no puede encontrar un controlador de impresión adecuado, aquí hay algunos consejos para la solución de problemas que garantizarán que la impresora de red se pueda encontrar desde una computadora remota.
- Compartir impresora con los permisos correctos
- El perfil de red de la computadora es privado
- Actualice el controlador de la impresora
Necesitará privilegios de administrador para aplicar la configuración sugerida.
Notas importantes:
Ahora puede prevenir los problemas del PC utilizando esta herramienta, como la protección contra la pérdida de archivos y el malware. Además, es una excelente manera de optimizar su ordenador para obtener el máximo rendimiento. El programa corrige los errores más comunes que pueden ocurrir en los sistemas Windows con facilidad - no hay necesidad de horas de solución de problemas cuando se tiene la solución perfecta a su alcance:
- Paso 1: Descargar la herramienta de reparación y optimización de PC (Windows 11, 10, 8, 7, XP, Vista - Microsoft Gold Certified).
- Paso 2: Haga clic en "Start Scan" para encontrar los problemas del registro de Windows que podrían estar causando problemas en el PC.
- Paso 3: Haga clic en "Reparar todo" para solucionar todos los problemas.
1] Compartir impresora con los permisos correctos
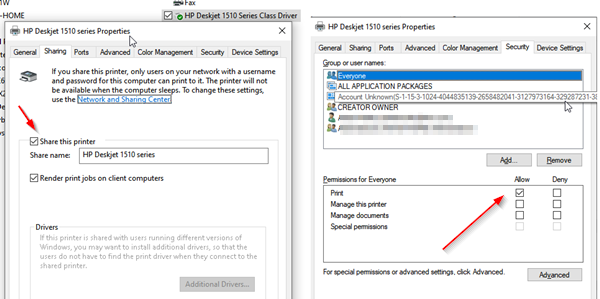
Debe configurar esto desde la computadora donde se configuró inicialmente la impresora.
- Abra el indicador Ejecutar (Win + R) y escriba Panel de control. Presione la tecla Enter.
- Luego, vaya a Dispositivos e impresoras.
- Busque la impresora que necesita compartir, haga clic derecho sobre ella y seleccione Propiedades de la impresora.
- Cambie a la pestaña para compartir y marque la casilla que dice 'Compartir esta impresora' y 'Procesar trabajos de impresión en computadoras cliente'.
- Luego, vaya a la pestaña Seguridad y asegúrese de que el usuario con el nombre TODOS esté disponible.
- Seleccione el usuario Todos y marque la casilla. Permitir en Permisos.
- Se asegurará de que cualquier persona que pueda ver la impresora compartida pueda imprimir en ella.
2] El perfil de red de la computadora es privado
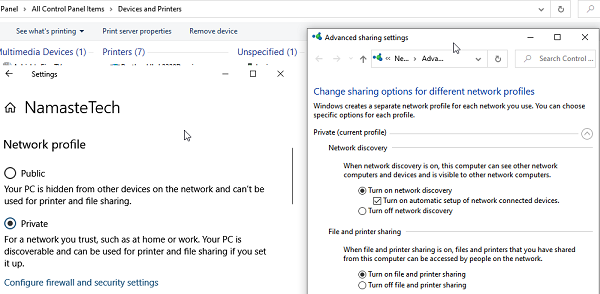
Cuando te conectas a una red Wifi, el modo predeterminado se establece en Público. Se asegura de que su PC y cualquier otro elemento compartido permanezcan ocultos. Dado que estamos hablando de una red no pública, asegúrese de que el perfil esté configurado en Wifi. Suele ser útil si tiene una impresora sin wifi que se comparte a través de una computadora.
- Haga clic en el ícono de Red en la barra de tareas> propiedades
- Cambie el perfil de red de público a privado.
- A continuación, vaya a Configuración> Red e Internet> Opciones para compartir
- Habilite la opción Activar descubrimiento de red, activar Impresora y Compartir archivos.
Se asegurará de que si una impresora se comparte a través de una computadora de escritorio o una computadora portátil, entonces se pueda descubrir.
Leer : Cómo compartir y agregar una impresora de red en Windows 10.
3] Actualice el controlador de la impresora
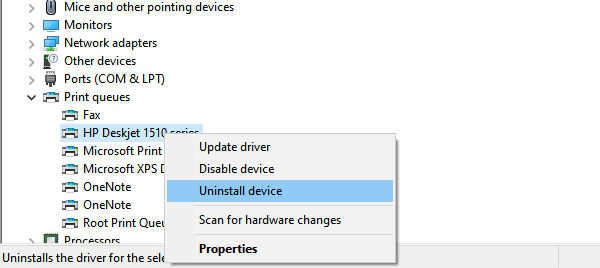
La última opción es actualizar el controlador de la impresora. Tendrá que hacerlo en la ubicación remota y también en la computadora local. Cuando imprima, la computadora buscará el controlador instalado para ofrecerle todas las funciones nativas, como la calidad de impresión.
- Abra el menú Energía con WIN + X y luego seleccione Administrador de dispositivos
- Tienes dos opciones aquí
- Desinstale el dispositivo y vuelva a agregar la impresora
- Actualizar controlador
- Si elige actualizar el controlador, asegúrese de verificar la compatibilidad del controlador con Windows 10.
- Si quita y vuelve a agregar el controlador, tendrá que configurar el permiso para compartir una vez más.
Cuando elimine un controlador existente de una impresora antigua o para eliminar completamente una impresora existente, asegúrese de eliminar también el software del controlador. En el administrador de dispositivos, haga clic con el botón derecho en Propiedades de la impresora, cambie a la pestaña Controladores y, cuando desinstale un controlador de impresora, elija eliminar también el controlador o el software de la impresora.
Si bien no es necesario, reinicie la computadora para que, si quedan pasos posteriores al apagado, se encargarán de ello. Una vez hecho esto, debería resolver el problema: Windows no puede encontrar un controlador de impresión adecuado en Windows 10.
Lectura relacionada : ¿Dónde descargar controladores para Windows 10?

