Windows Update sigue deshabilitándose automáticamente en Windows 10
Actualizado 2023 de enero: Deje de recibir mensajes de error y ralentice su sistema con nuestra herramienta de optimización. Consíguelo ahora en - > este enlace
- Descargue e instale la herramienta de reparación aquí.
- Deja que escanee tu computadora.
- La herramienta entonces repara tu computadora.
Un usuario de Windows 10 en Reddit informó lo siguiente:
Mi actualización de Windows siempre está desactivada incluso cuando cambio el tipo de inicio a automático. Cuando enciendo la computadora, siempre está deshabilitada. Esto me impide usar la tienda de Microsoft. Por favor ayuda. Probé el solucionador de problemas. Cuando cambio el tipo de inicio a automático y lo inicio, solo se ejecuta un poco antes de detenerse ”.
Si tiene un problema similar, puede probar las soluciones que le proporcionaremos en esta publicación para resolverlo correctamente.
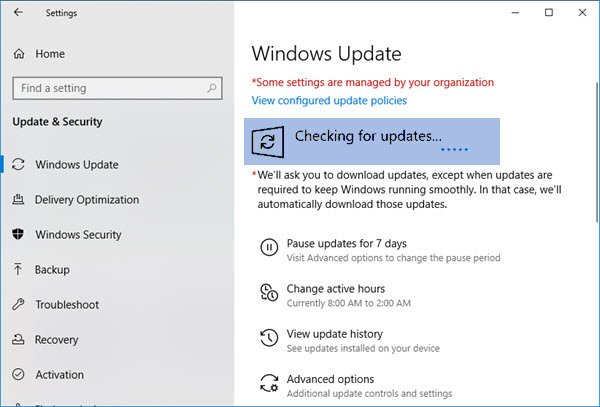
Este problema de Windows Update se sigue deshabilitando automáticamente y puede ocurrir debido a un archivo dañado en la propia Actualización de Windows o debido a problemas de incompatibilidad con cualquier programa antivirus de terceros instalado en su computadora con Windows 10. El software antivirus puede causar problemas con otros programas, por lo que no hay ninguna excepción para Windows Update. Además, si el servicio Windows Update no se inicia correctamente, también puede ocurrir el problema de que Windows Update se apaga continuamente.
Notas importantes:
Ahora puede prevenir los problemas del PC utilizando esta herramienta, como la protección contra la pérdida de archivos y el malware. Además, es una excelente manera de optimizar su ordenador para obtener el máximo rendimiento. El programa corrige los errores más comunes que pueden ocurrir en los sistemas Windows con facilidad - no hay necesidad de horas de solución de problemas cuando se tiene la solución perfecta a su alcance:
- Paso 1: Descargar la herramienta de reparación y optimización de PC (Windows 11, 10, 8, 7, XP, Vista - Microsoft Gold Certified).
- Paso 2: Haga clic en "Start Scan" para encontrar los problemas del registro de Windows que podrían estar causando problemas en el PC.
- Paso 3: Haga clic en "Reparar todo" para solucionar todos los problemas.
Una posible infección de malware también podría ser la desactivación automática de Windows Update.
Windows Update sigue desactivándose automáticamente
Si se enfrenta a este & nbsp; problema, puede probar nuestras soluciones recomendadas en el orden que se presentan a continuación para resolver el problema.
- Ejecute un análisis antivirus
- Ejecute el análisis SFC
- Deshabilite / desinstale el software de seguridad de terceros (si corresponde)
- Solucionar problemas en el estado de inicio limpio
- Restablecer los componentes de Windows Update
- Configure los componentes críticos de Windows Update en automáticos
- Modificar el registro
- Realice el restablecimiento de esta PC, el restablecimiento de la nube o la reparación de actualización en el lugar
Echemos un vistazo a la descripción del proceso involucrado en cada una de las soluciones enumeradas.
1] Ejecute un análisis antivirus
Esta solución requiere que ejecute un análisis antivirus completo del sistema con & nbsp; Windows Defender & nbsp; o cualquier producto AV de terceros & nbsp; confiable. También puede realizar un análisis sin conexión de Windows Defender en el momento del arranque & nbsp; o & nbsp; usar un medio de rescate antivirus de arranque para limpiar su computadora.
2] Ejecute el análisis SFC
Si tiene errores en los archivos del sistema, puede encontrar este problema. En cuyo caso, puede ejecutar un análisis SFC y ver si eso ayuda.
3] Deshabilite / desinstale el software de seguridad de terceros (si corresponde)
Esto depende en gran medida del software de seguridad que haya instalado. Consulte el manual de instrucciones.
Para deshabilitar su software antivirus, ubique su ícono en el área de notificación o en la bandeja del sistema en la barra de tareas (generalmente en la esquina inferior derecha del escritorio). Haga clic con el botón derecho en el icono y elija la opción para deshabilitar o salir del programa.
Si la desactivación del software de seguridad no soluciona el problema, tendrá que eliminar todos los programas antivirus de terceros de su PC mediante la herramienta de eliminación & nbsp; dedicada para eliminar todos los archivos asociados con su programa antivirus. El uso de la herramienta de desinstalación nativa del software de seguridad garantizará que se eliminen todos los archivos residuales, registros y dependencias instalados en el sistema operativo, que pueden estar en conflicto con Windows Update.
Si la eliminación del antivirus soluciona este error, puede cambiar a un software de seguridad alternativo o, mejor aún, seguir con el programa antivirus nativo de Windows 10: Windows Defender.
4] Solucionar problemas en el estado de inicio limpio
Lo más probable es que esté lidiando con algún tipo de interferencia causada por un proceso de servicio de inicio de terceros, que a su vez hace que Windows Update se siga deshabilitando automáticamente. En este caso. puede solucionar problemas en estado de inicio limpio y ver si se resuelve el problema. De lo contrario, continúe con la siguiente solución.
5] Restablecer los componentes de Windows Update
En esta solución, puede & nbsp; restablecer manualmente cada componente de Windows Update a los valores predeterminados y ver si eso ayuda.
6] Configure los componentes críticos de Windows Update en automático
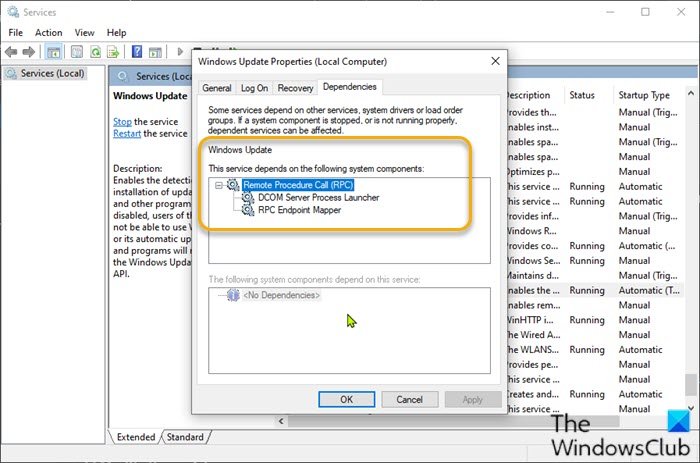
Haga lo siguiente:
- Presione la tecla de Windows + R para invocar el cuadro de diálogo Ejecutar.
- En el cuadro de diálogo Ejecutar, escriba
cmdy luego presione CTRL + MAYÚS + ENTRAR para abrir el símbolo del sistema en modo administrador / elevado. - En la ventana del símbolo del sistema, escriba los comandos a continuación uno tras otro y presione Enter después de cada línea:
SC config wuauserv start = auto Inicio de bits de configuración de SC = automático SC config cryptsvc start = auto Instalador de confianza de configuración de SC start = auto
Después de ejecutar los comandos, reinicie su dispositivo y vea si el problema se resuelve o no. Si este es el caso, intente lo siguiente:
- Inicie el cuadro de diálogo Ejecutar.
- En el cuadro de diálogo Ejecutar, escriba
services.mscy presione Enter para abrir Servicios. - En la ventana Servicios, desplácese y busque el servicio Windows Update .
- Haga doble clic en el servicio y asegúrese de que el tipo de tartup esté configurado como utomático .
- Ahora, haga clic en la pestaña Dependencias & nbsp; .
- Para expandir, haga clic en el ícono de signo más.
- Ahora, anote todos los nombres de los servicios de la lista.
- En la ventana Administrador de servicios, ubique estos servicios y asegúrese de que el tipo de inicio de estos servicios también esté configurado en automático.
Si el problema aún no se resuelve, pruebe la siguiente solución.
7] Modificar el registro
Dado que se trata de una operación de registro, se recomienda que haga una copia de seguridad del registro & nbsp; o & nbsp; cree un punto de restauración del sistema & nbsp; como medida de precaución necesaria. Una vez hecho esto, puede proceder de la siguiente manera:
- Abra el símbolo del sistema en modo de administrador.
- En la ventana del símbolo del sistema, escriba o copie y pegue el siguiente comando y presione Enter:
reg add 'HKEY_LOCAL_MACHINE \\ SOFTWARE \\ Microsoft \\ Windows \\ CurrentVersion \\ WindowsUpdate \\ Auto Update' / v AUOptions / t REG_DWORD / d 0 / f
Una vez que el comando se ejecuta correctamente, ingrese el siguiente comando y presione Enter:
sc config wuauserv start = auto
Salga de la ventana del indicador de CMD, reinicie su dispositivo y vea si se resuelve el problema. De lo contrario, continúe con la siguiente solución.
8] Realice el restablecimiento de esta PC, el restablecimiento de la nube o la reparación de actualización en el lugar
En este punto, si el problema aún no se resuelve, lo más probable es que se deba a algún tipo de corrupción del sistema que no se puede resolver de manera convencional. En este caso, la solución aplicable aquí es que puede probar Restablecer esta PC o Restablecer en la nube para restablecer todos los componentes de Windows. También puede probar la reparación de actualización en el lugar y ver si eso ayuda.
¡Cualquiera de estas soluciones debería funcionar para usted!

